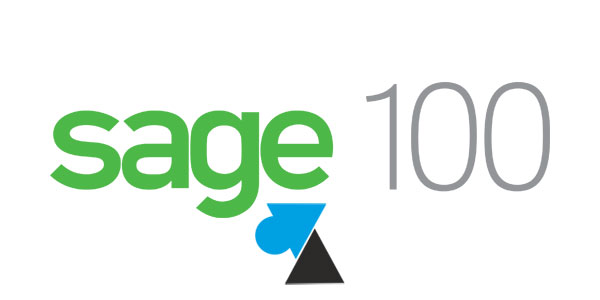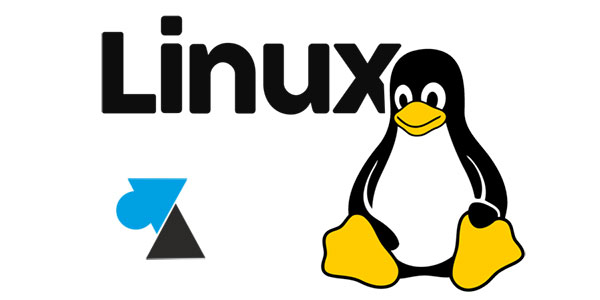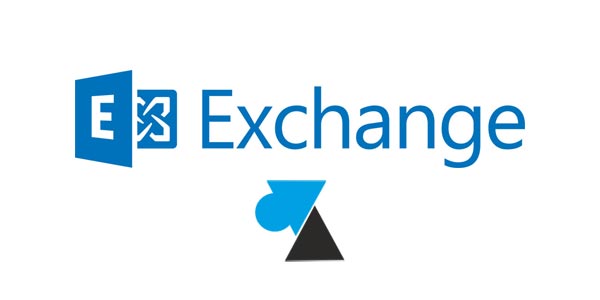Windows 11 : voir et désactiver les programmes au démarrage
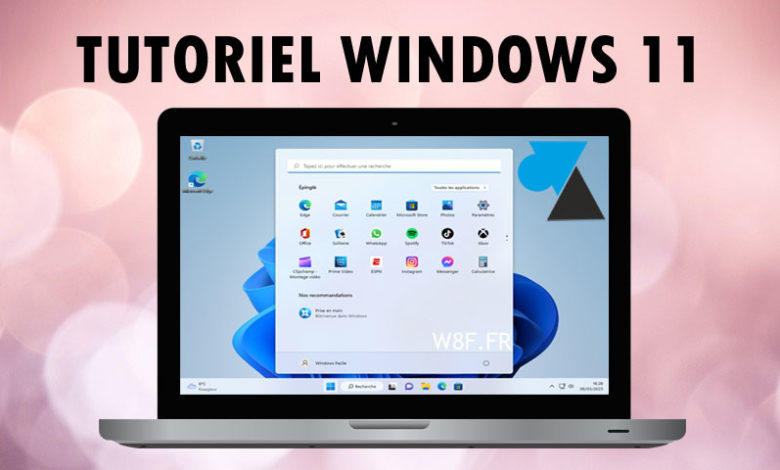
Il y a un logiciel qui démarrage tout seul avec votre ordinateur Windows 11 et cela vous dérange ? Votre PC est de plus en plus lent ? Il y a trop d’icônes qui s’ouvrent en bas à droite près de l’heure ? Marre de Steam ou de Teams qui s’ouvrent tout seul à chaque fois alors que vous ne les utilisez que rarement ?
Toutes ces problématiques ont une solution assez simple mais pas intuitive. Ce tutoriel explique comment voir tous les programmes qui démarrent tout seul avec un ordinateur Windows 11 et montre aussi comment désactiver le démarrage automatique de logiciels et jeux qui vous dérangent. Ce mode d’emploi fonctionne à la fois à la maison et au travail, sur Windows 11 Famille et Professionnel.
La démarche est facile à suivre grâce à ce tutoriel détaillé pas à pas avec un exemple d’utilisation. Cette procédure est presque identique sur Windows 10 et Windows 8.1. Si toutefois vous avez besoin d’aide en relation avec ce guide ou pour une autre question informatique, vous pouvez faire une demande gratuite d’assistance sur le forum Windows Facile.
Afficher la liste des programmes qui démarrent avec Windows 11
1. Sur l’ordinateur Windows 11, faire un clic droit sur la barre des tâches (la barre horizontale tout en bas de l’écran) et faire un clic gauche sur « Gestionnaire des tâches » :
![]()
2. Dans la fenêtre qui s’ouvre, cliquer sur « Applications de démarrage » à partir du menu de gauche :
![]()
3. S’affiche ainsi la liste de tous les programmes qui sont configurés pour démarrer automatiquement avec Windows, c’est-à-dire qui se lancent tout seul après avoir ouvert une session sur l’ordinateur.
Désactiver certains logiciels du démarrage automatique de Windows 11
1. Dans la liste des applications, faire un clic droit sur la ligne d’un logiciel à ne plus démarrer et cliquer sur « Désactiver » avec un clic gauche :
![]()
2. La ligne en question passe donc en statut « Désactivé » :
![]()
3. Répéter pour tous les programmes et jeux à désactiver.
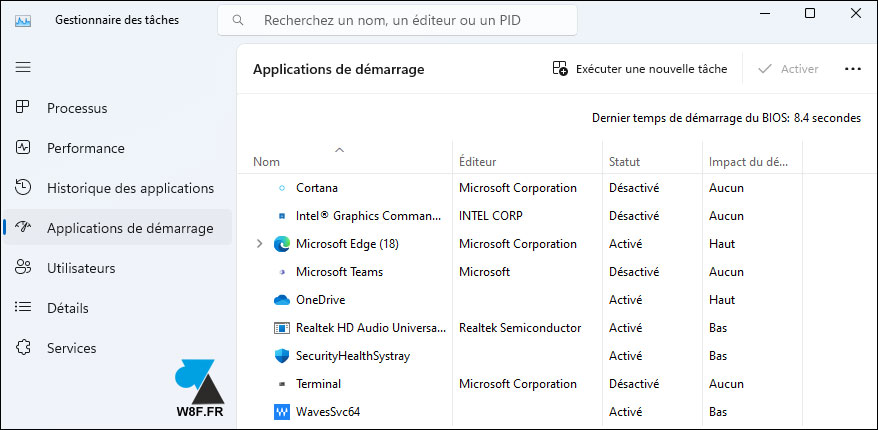
4. Redémarrer l’ordinateur Windows 11 pour confirmer que les applications ne démarrent plus automatiquement.