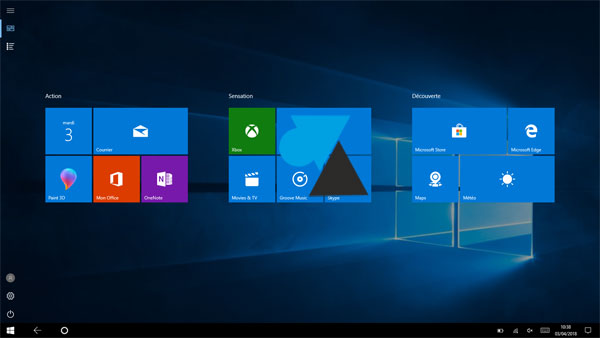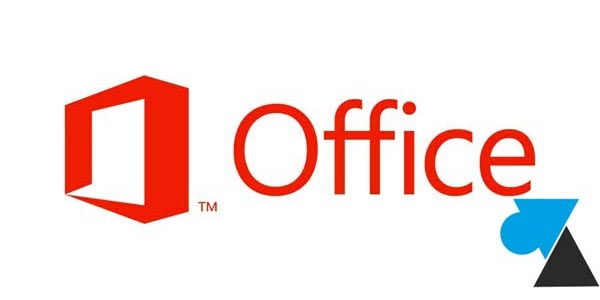Fermer le capot d’un PC portable et le mettre en veille prolongée

Quand on se déplace régulièrement, que l’on emporte toujours son ordinateur portable avec soi, il est contraignant de devoir à chaque fois arrêter Windows et donc de fermer tous les logiciels et les documents ouverts. Et il est bon de confirmer que la simple mise en veille ne suffit pas pour transporter son ordinateur sans risques. En effet, la machine reste sous tension et les éléments électroniques comme le disque dur restent allumés. Le risque est donc important de causer une panne ou une défaillance. C’était surtout le cas avec les disques durs mécaniques (HDD) mais il n’est toujours pas recommandé de transporter un ordinateur en simple veille.
Une méthode peu connue mais qui résout ce problème : la veille prolongée. Un statut d’hibernation où tous les composants sont à l’arrêt, mais un réveil très rapide (quelques secondes) et l’on retrouve tous ses programmes, ses documents, ses onglets internet dans le même état qu’avant la mise en veille prolongée de l’ordinateur.
Ce tutoriel explique comment ajouter l’option de veille prolongée à Windows 10 mais ce présent guide montre comment plonger un PC portable en veille prolongée quand on ferme le capot de l’ordinateur. Une solution simple pour remballer ses affaires et partir en déplacement, rentrer à la maison ou mettre fin à une journée de travail.
Il n’y a pas de limite à la veille prolongée. On peut n’éteindre le PC qu’avec cette méthode, des jours et des semaines durant. Bien sûr, si Windows commence à fatiguer, si la RAM est surchargée ou des lenteurs se font sentir, un vrai arrêt ou un redémarrage de Windows pourront lui donner un souffle nouveau. Mais il n’y a pas de raison de devoir arrêter un ordinateur portable tous les jours, voire plusieurs fois par jour.
Enfin, la consommation en énergie est nulle. On peut débrancher le câble d’alimentation pendant une veille prolongée, la batterie ne perdra pas 1% d’autonomie.
Veille prolongée à la fermeture du capot d’un laptop
1. Utiliser la barre de recherche Windows, en bas à gauche près du menu Démarrer, taper « capot » :
![]()
2. Choisir « Modifier l’action qui suit la fermeture du capot » :
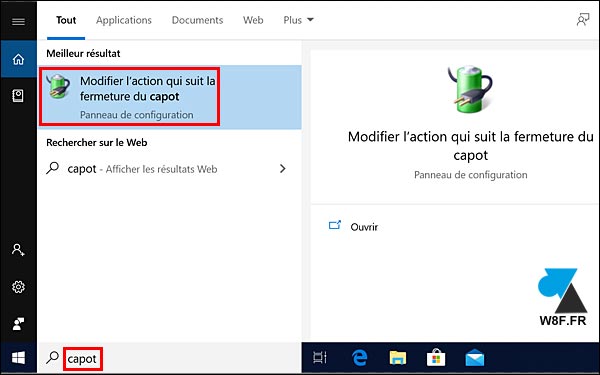
On peut aussi accéder à ce paramétrage en ouvrant le menu Démarrer, Paramètres (icône de roue dentée). Choisir Système, menu Alimentation et mise en veille, cliquer sur « Paramètres d’alimentation supplémentaires » dans la partie droite ou basse de l’écran. Enfin, cliquer sur « Choisir l’action du bouton d’alimentation » dans le menu de gauche. C’est donc beaucoup plus long par ce moyen plutôt qu’avec une simple recherche par mot clé.
3. Autoriser la modification des options en cliquant sur « Modifier des paramètres actuellement non disponibles » :
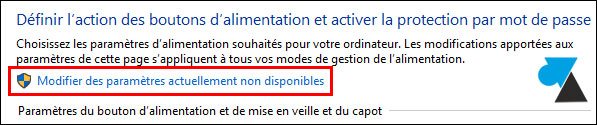
4. Dans la partie « Paramètres du bouton d’alimentation et de mise en veille et du capot » , modifier les valeurs de la ligne « Lorsque je referme le capot » avec « Mettre en veille prolongée » pour « Sur la batterie » et « Sur secteur » :
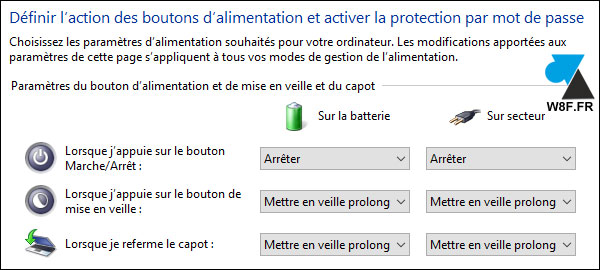
On peut aussi modifier les autres actions, pour « Lorsque j’appuie sur le bouton Marche / Arrêt » ou « Lorsque j’appuie sur le bouton de mise en veille » comme le montre la capture d’écran ci-dessus.
5. Enregistrer les modifications qui ne nécessitent pas de redémarrer l’ordinateur pour être immédiatement appliquées.
La prochaine fois que le capot de l’ordinateur portable sera fermé, Windows se mettra tout seul en veille prolongée et il sera ainsi possible de le transporter sans risque pour les composants internes de la machine. L’état d’hibernation ne cause aucun dégât au disque dur, périphérique le plus critique de l’ordinateur puisqu’il contient tous vos fichiers.