Mettre en veille prolongée lorsqu’on ferme le capot de l’ordinateur portable

Les utilisateurs réguliers d’un ordinateur portable prennent l’habitude de le fermer pour l’arrêter. Cependant, dans sa configuration de base, Windows 10 n’éteint pas l’ordinateur mais le met en simple veille. Pas la veille prolongée non, la veille qui laisse le disque tourner et Windows prêt à se réveiller. Ainsi, la batterie se vide et la machine peut surchauffer dans une sacoche ou un sac à dos.
Ce tutoriel explique comment automatiquement mettre en veille prolongée un ordinateur portable Windows 10 quand on ferme le capot de celui-ci, c’est-à-dire lorsqu’on rabat l’écran sur la partie clavier.
La veille prolongée est une sorte d’hibernation pour l’ordinateur. Comme pour les animaux, le PC ne consommera quasiment pas d’énergie en statut de veille prolongée, ce qui n’affectera pas l’autonomie de la batterie d’un PC portable qui ne serait pas branché durant une nuit de repos. Ce mode est conseillé pour les laptops afin de retrouver son environnement de travail en quelques secondes, sans pour autant vider la batterie comme une simple veille.
Activer la veille prolongée à la fermeture du capot
1. Utiliser la nouvelle barre de recherche ou simplement ouvrir le menu Démarrer et taper « capot » pour cliquer sur « Modifier l’action qui suit la fermeture du capot » .
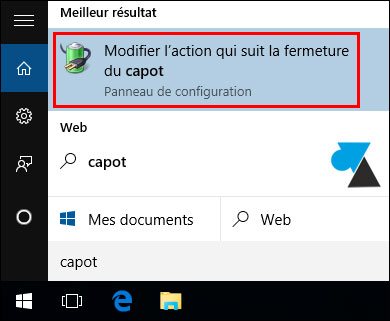
La méthode plus traditionnelle, mais plus longue, pour accéder à ce menu est d’ouvrir le menu Démarrer, Paramètres (roue dentée), icône Système, menu Alimentation et mise en veille, cliquer sur « Paramètres d’alimentation supplémentaires » dans la partie droite ou basse de l’écran. Puis cliquer sur « Choisir l’action du bouton d’alimentation » dans le menu de gauche. C’est donc beaucoup plus long d’accéder à ce menu qu’avec une simple recherche par mot clé.
2. Activer la modification des options en cliquant sur « Modifier des paramètres actuellement non disponibles » :
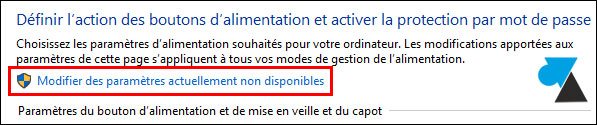
3. Dans la partie « Paramètres du bouton d’alimentation et de mise en veille et du capot » , modifier les valeurs de la ligne « Lorsque je referme le capot » avec « Mettre en veille prolongée » pour « Sur la batterie » et « Sur secteur » :
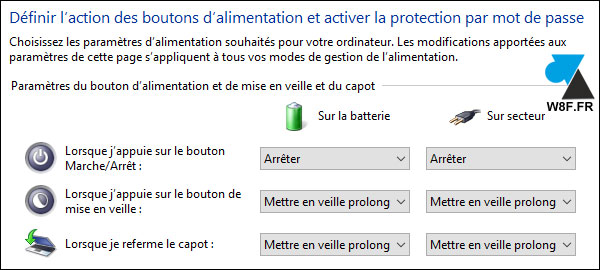
4. Enregistrer les modifications qui ne nécessitent pas de redémarrer l’ordinateur.
La prochaine fois que le laptop sera fermé, Windows se mettra en veille prolongée et il sera ainsi possible de le transporter sans risque pour les composants puisque tout sera à l’état d’hibernation.


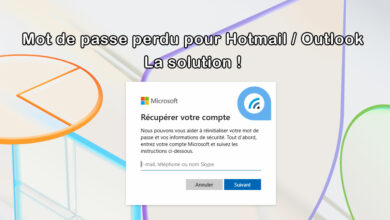
Merci pour l’excellente info!
Très bonne info. J’en avais assez de devoir redémarrer Windows. Merci.