Renommer un fichier sous Windows 11
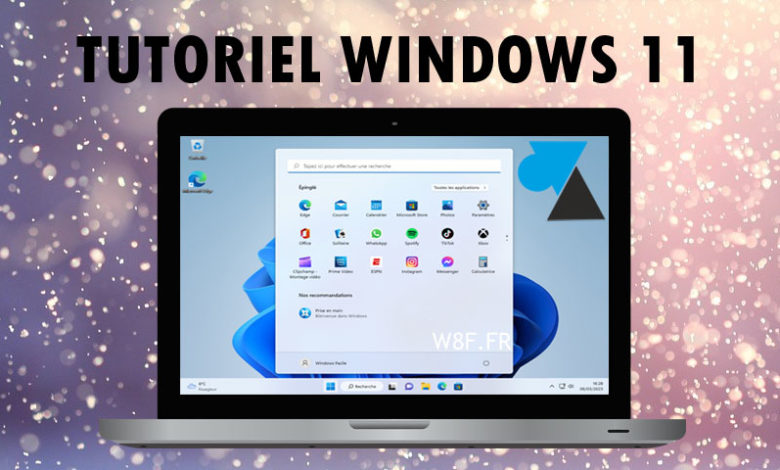
D’une version à l’autre de Windows, les habitudes sont généralement conservées mais certaines doivent être mises à jour pour correspondre au nouvel environnement. En apparence très semblables l’un et l’autre, il y a pourtant des différences entre Windows 11 et Windows 10 qui peuvent perturber et même pire, empêcher l’utilisateur de retrouver ses marques. C’est notamment le cas pour renommer un fichier sur Windows 11, selon la méthode employée.
Notre tutoriel pour renommer un fichier sur Windows 10 propose trois solutions mais deux d’entre elles ne fonctionnent pas exactement pareil sur W11. En cause, le bouton « Renommer » qui n’est pas aussi visible que sur la précédente version du système d’exploitation. La seconde méthode, par un clic droit, est aussi moins évidente à utiliser. On peut donc conclure que renommer un fichier sur Windows 11 est plus compliqué que sur Windows 10, bien qu’il s’agisse d’une opération très basique.
A quoi cela sert-il de renommer un fichier ? Par exemple, lorsque vous numériser un document avec votre imprimante multifonctions, il est probable que le nom du fichier créé soit très peu explicite (scan01, scan_001, date du jour…). Autre exemple, quand vous recevez des documents en pièce-jointe d’un courriel ou quand vous téléchargez une facture sur le site d’un fournisseur.
Ce tutoriel explique donc comment modifier le nom d’un fichier sur un ordinateur Windows 11. Cela fonctionne pour tous les types de fichiers (Word, Excel, PDF, une photo, une musique, une vidéo…) Trois méthodes sont détaillées ci-dessous pour renommer un fichier. Il n’y a pas grand risque si vous suivez les étapes pas à pas de ce mode d’emploi. De plus, il est facile de revenir en arrière et renommer à nouveau le fichier dans son nom d’origine ou pour corriger une faute d’orthographe par exemple.
Modifier le nom d’un fichier ou d’un document (Windows 11)
Méthode le bouton Renommer
1. Aller dans le dossier qui contient le fichier à renommer depuis l’Explorateur de fichiers.
![]()
2. Avec le bouton gauche de la souris, cliquer sur le fichier dont il faut changer le nom. La ligne apparait en bleu. On peut bien sûr l’ouvrir pour s’assurer qu’il s’agisse du bon fichier.
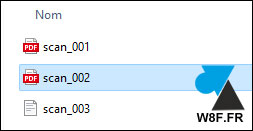
3. Dans la barre supérieure de l’Explorateur, cliquer sur le bouton « Renommer » qui n’est pas très visible ni facilement identifiable. On peut reconnaitre le bouton grâce à sa lettre « A » dans l’icône :
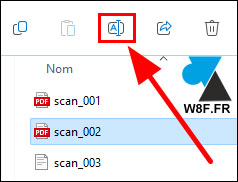
4. Le nom du fichier devient bleu foncé. Ecrire un autre texte à la place de son nom actuel et valider la modification avec la touche « Entrée » du clavier.
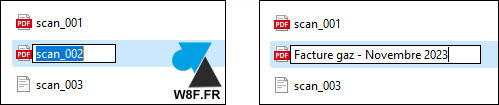
5. Refaire l’opération pour d’autres fichiers, si nécessaire.

Méthode par clic droit
1. De la même manière, aller dans le dossier qui contient le fichier à renommer.
![]()
2. Cliquer d’abord avec le bouton gauche de la souris pour sélectionner le fichier.
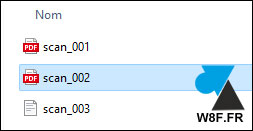
3. Sur le nom actuel de ce fichier, faire un clic droit pour faire apparaitre le « menu contextuel » de Windows.
4. Dans la liste qui s’ouvre, faire un clic gauche sur l’icône « Renommer » (en haut de la liste) :
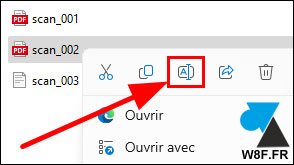
5. Le nom actuel du fichier devient bleu foncé. Ecrire un autre nom et valider avec la touche « Entrée » du clavier.
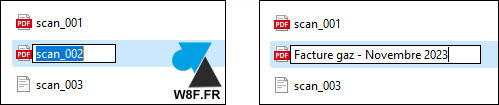
6. Refaire cette procédure pour d’autres fichiers à renommer.

Méthode avec le clavier
Jusqu’à preuve du contraire, ce guide est universel, peu importe la version utilisée de Windows. Elle fonctionne depuis plus de vingt ans et ne devrait pas disparaitre avec Windows 12 et suivants (Windows 13 ? Windows 14 ?).
1. Une fois le fichier sélectionné comme vu précédemment, appuyer sur la touche « F2 » en haut à gauche clavier :
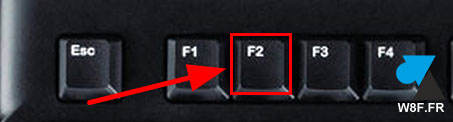
Attention aux claviers avec des touches de fonction, surtout sur les PC portables.
2. Le nom du document devient bleu foncé. Ecrire un autre nom et valider avec la touche « Entrée« .
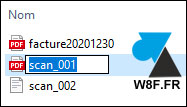
3. Recommencer s’il y a d’autres fichiers dont il faut modifier le nom.

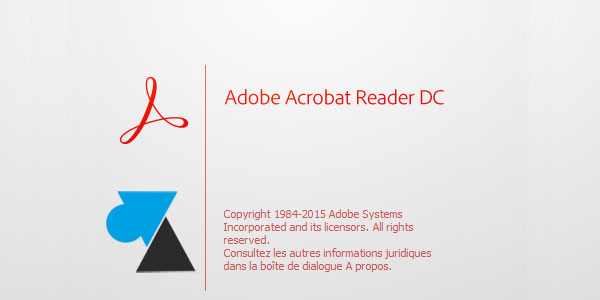



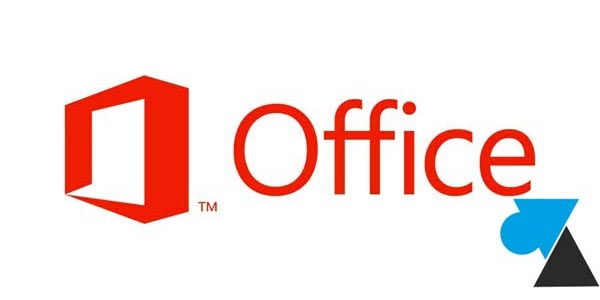
Windows 11 = régression même sur les fonctions basiques comme celle-ci