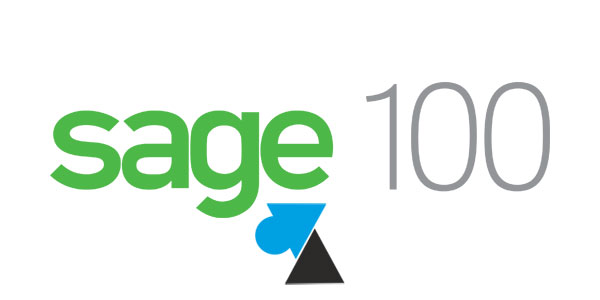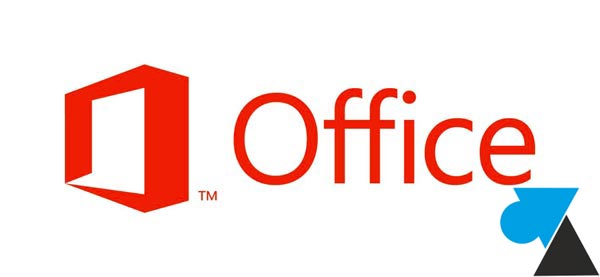Récupérer des données perdues avec Disk Drill

L’informatique, c’est bien quand ça fonctionne. Mais quand on perd un fichier que l’on n’a copié nulle part, jamais envoyé à quelqu’un par courriel ou qu’on n’a pas de copie papier, c’est plus compliqué. Heureusement, il existe des logiciels pour récupérer des fichiers supprimés d’une clé USB, d’un disque dur externe ou du disque dur principal de l’ordinateur.
Différentes méthodes existent mais voici un cas d’usage avec Disk Drill, un logiciel sorti en 2010, compatible Windows et macOS. C’est un logiciel qui a fait ses preuves dans la récupération de données supprimées ou perdues sur des disques durs, des SSD, des clés USB. Disk Drill utilise la technologie Recovery Vault, comme les autres logiciels performants de sauvegarde et de récupération de données.
Il y a deux éditions de l’outil, l’une gratuite pour récupérer jusqu’à 500 Mo et l’autre payante sans aucune limite. C’est la version gratuite qui est utilisée dans ce tutoriel mais l’équivalent payant fonctionne de la même manière, même mieux puisqu’il n’a pas de limites.
L’éditeur CleverFiles propose un guide pour récupérer des fichiers supprimés dans Windows 10 / 11 mais vous trouverez ci-dessous un tutoriel détaillé qui explique comment télécharger, installer et utiliser le logiciel Disk Drill pour récupérer des fichiers supprimés. Une procédure détaillée pour Windows 11 mais fonctionne de la même manière sur les autres systèmes d’exploitation.
L’actuelle version de DiskDrill, la 5, est compatible avec Windows 10 et 11 (pas 8.1 ni 7 qui se limitent à la v4), Windows Server 2016 – 2019 – 2022, et macOS 10.15 – 11 – 12 – 13.
Récupérer des fichiers supprimés (Windows 10 et 11)
1. Brancher la clé USB ou le disque dur externe si les fichiers supprimés se trouvaient dessus.
2. Télécharger Disk Drill depuis le site officiel.
3. Double cliquer sur le fichier téléchargé pour installer le logiciel. On ne peut pas faire plus simple, il suffit de cliquer sur « Installer » pour le faire. La seule option disponible est le choix du répertoire d’installation du programme.
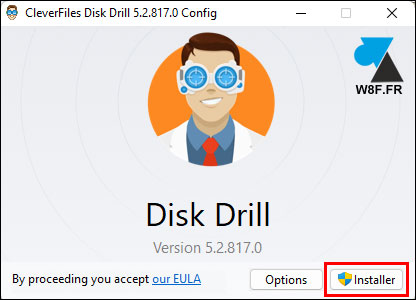
4. Une fois installé, lancer l’application DiskDrill.
5. Le logiciel montre immédiatement le(s) disque(s) connecté(s) à l’ordinateur : disque dur ou SSD système (où est installé Windows), disque ou partition secondaire, clé USB, disque externe…
6. Cliquer sur le disque, la clé ou la partition où se trouvait les fichiers perdus.
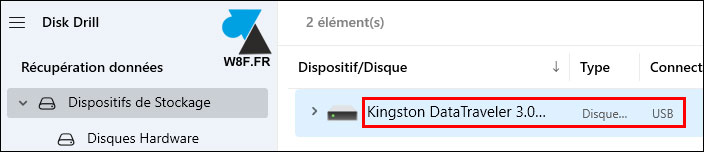
7. Sur la partie droite du logiciel, cliquer sur le bouton bleu « Recherche de données perdues » :
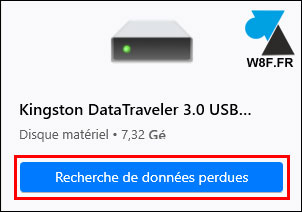
8. Laisser faire le « scan » pour retrouver tous les fichiers qui ont été supprimés du support de stockage.
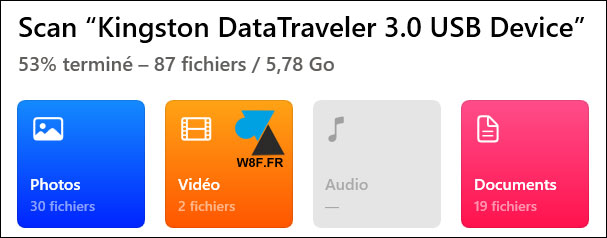
9. Une fois l’analyse terminée, l’app indique combien de fichiers il a retrouvé (à ce stade, rien n’est récupéré) :

10. Si vous avez par exemple perdu des photos importantes, cliquer sur l’icône « Photos« . Idem pour des Documents, des Vidéos, de la musique (Audio) :
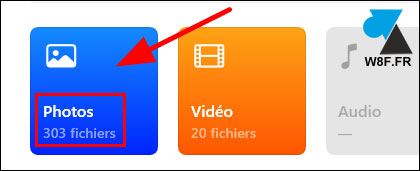
11. Parcourir le média et cocher les lignes des fichiers à récupérer. La colonne « Chances de récupération » indique si le fichier risque d’être altéré. Un aperçu est disponible pour voir dans quel état se trouve le document ou l’image. Par exemple, la photo pourra être conforme à l’originale, partiellement récupérable ou pas du tout récupérable.
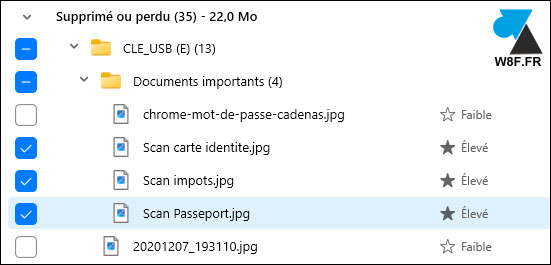
12. En bas à droite de l’écran, cliquer sur « Récupérer » pour lancer l’opération :

13. Un écran demande où déposer les fichiers récupérés, indiquer un chemin ou un disque externe (il ne faut pas que ce soit sur le même lecteur que celui sur lequel le logiciel va travailler) et cliquer sur « Suivant » :
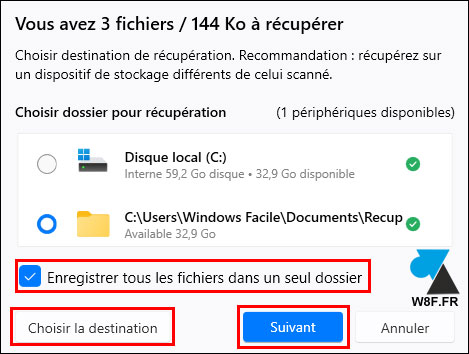
14. L’opération est plus ou moins rapide, selon la vitesse du disque et du nombre de fichiers à récupérer. A la fin du processus, un message indique si tout s’est bien passé :
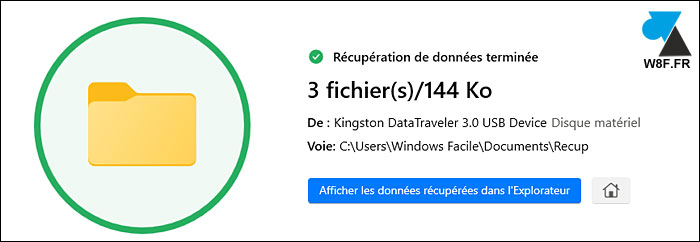
15. Vérifier les fichiers récupérés :
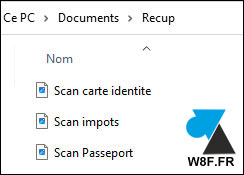
16. Reproduire la procédure si nécessité de retrouver d’autres fichiers effacés.
Bonus : détection de clé USB ou de disque défectueux
Lors de son analyse, DiskDrill peut indiquer que le média en question n’est plus fiable et qu’il contient des blocs défectueux. Il est donc recommandé de sauvegarder son contenu ailleurs et de ne peut-être plus l’utiliser, pour éviter de perdre des données sensibles non sauvegardées.