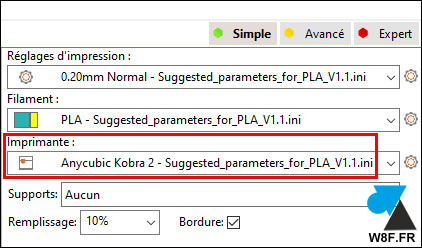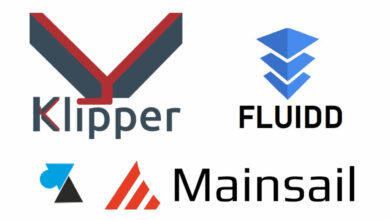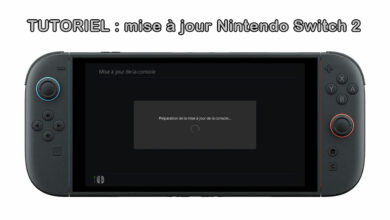PrusaSlicer : importer un profil d’imprimante 3D
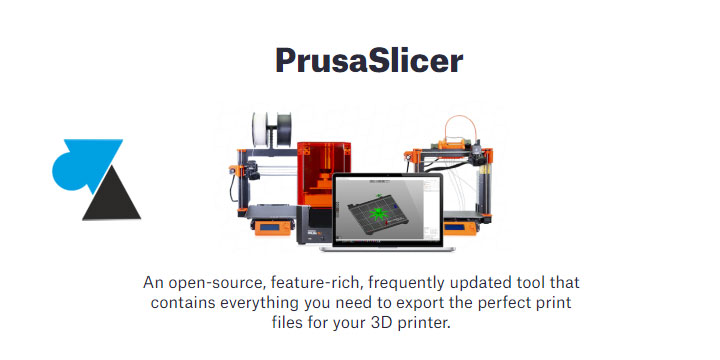
Pour imprimer en 3D, il faut utiliser un logiciel appelé « slicer » ou « trancheur » pour indiquer à la machine comment déposer les couches. La plupart des imprimantes 3D grand public sont à « dépôt de fil fondu », c’est-à-dire qu’elles utilisent du filament de plastique (ou équivalent) qui est fondu et déposer sur un plateau d’impression.
Pour choisir ce que l’on veut imprimer, on télécharger des « modèles 3D » généralement au format STL qu’il faut ensuite préparer pour sa propre imprimante. Les logiciels pour cette opération sont nombreux mais peu sont plébiscités. Si c’est le programme Cura de UltiMaker qui est le plus populaire, d’autres ne sont pas moins intéressants, comme Simplify3D, LycheeSlicer ou PrusaSlicer. Ce dernier est proposé par l’entreprise tchèque Prusa, reconnue pour la qualité de ses imprimantes 3D et son action dans le monde open source.
Une fois installé, le logiciel ne propose pas la configuration de toutes les imprimantes 3D du marché. Pour adapter l’application à sa propre machine, il faut soi-même paramétrer un profil ou charger un profil créé par un constructeur ou la communauté. Ce tutoriel explique comment importer un profil d’imprimante 3D dans le logiciel Prusa Slicer pour pouvoir trancher les modèles 3D à destination de cette machine. Ces étapes ont été réalisées sur Windows 10 mais fonctionnent également sur Windows 11, macOS et Linux puisque le programme est compatible avec ces systèmes d’exploitation.
Importer un profil .ini d’imprimante 3D dans Prusa Slicer
1. Ouvrir le logiciel PrusaSlicer.
2. Pour une version française, aller dans le menu Fichier, Importer et « Importer la configuration » :
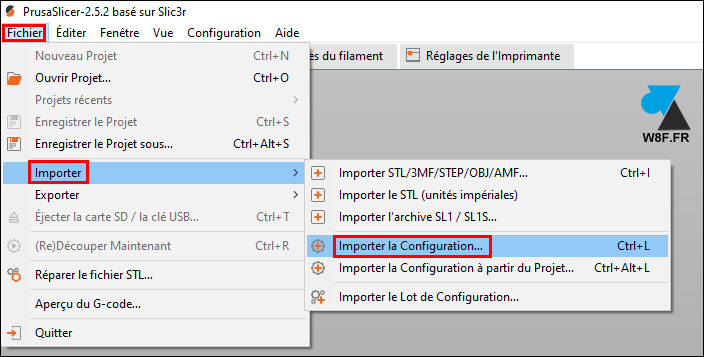
En anglais, ce sera dans le menu File, Import et Import config.
3. Chercher le fichier de configuration « .ini » sur l’ordinateur.
4. Le profil d’imprimante est chargé :
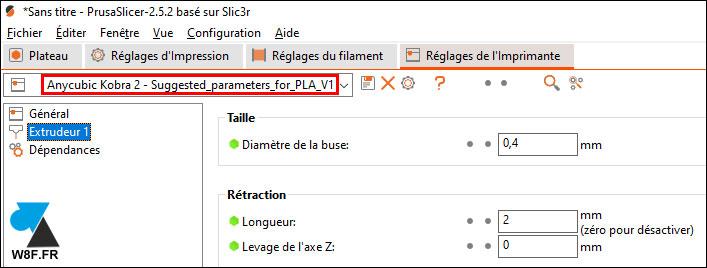
Information confirmée dans le panneau latéral droit :