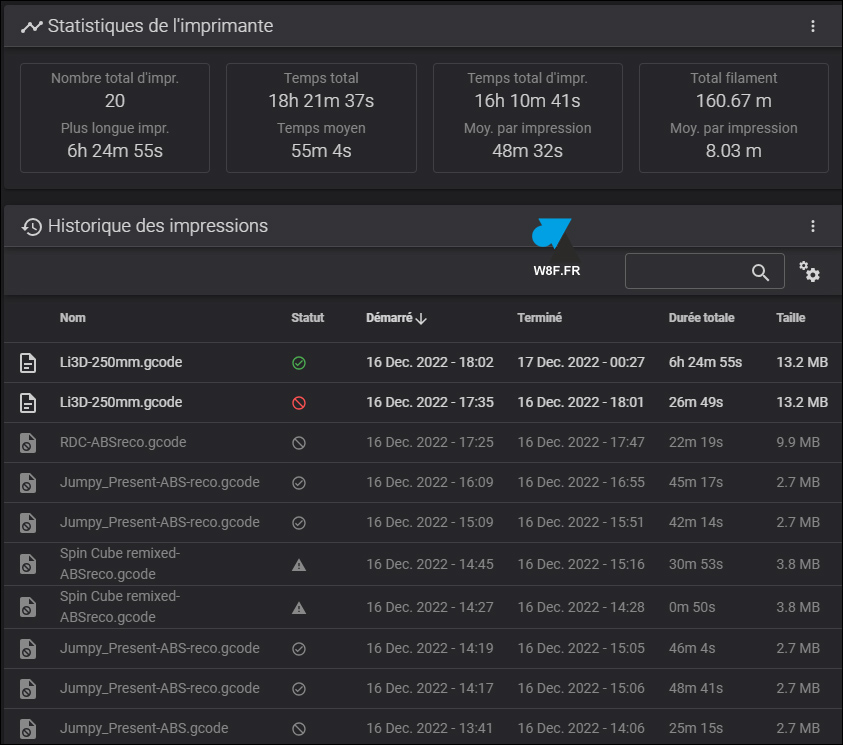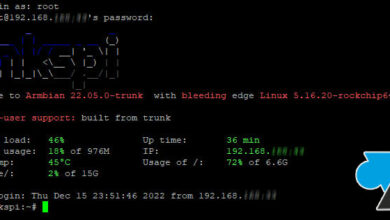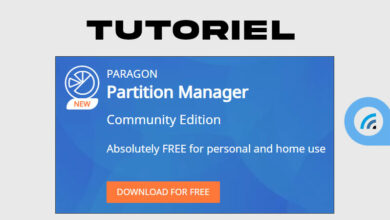Imprimante 3D et Klipper : voir l’historique des impressions
Historique des fichiers 3D imprimés et statistiques d'utilisation de l'imprimante
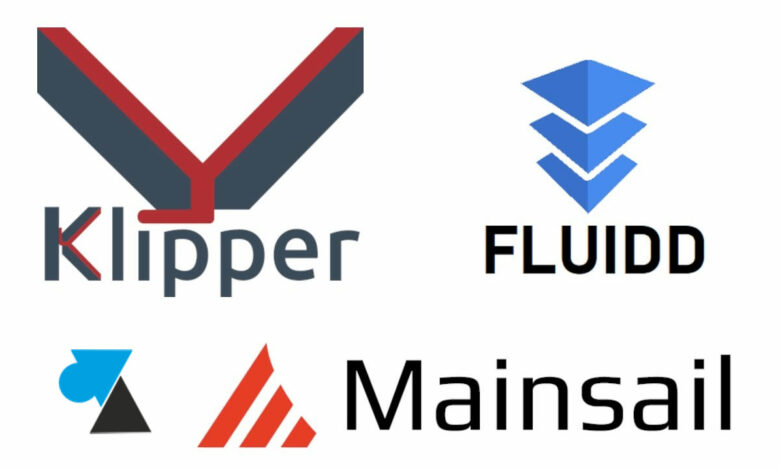
L’utilisation d’une imprimante 3D en réseau avec firmware Klipper est intéressant pour piloter la machine à distance, si celle-ci se trouve dans une autre pièce de la maison ou du bureau. Il est d’ailleurs recommandé de ne pas rester dans la même pièce que celle de l’imprimante, pour cause de bruit d’une part mais surtout à cause des odeurs nocives que peuvent dégager certains filaments.
Plus que simplement lancer une impression à distance, l’interface web d’une imprimante 3D permet de procéder à des opérations de maintenance, vérifier des informations, accéder au système… Ce tutoriel montre comment accéder à l’interface web Fluidd d’une imprimante 3D sous Klipper pour y voir l’historique des impressions 3D et les statistiques d’utilisation de l’imprimante.
Si vous avez une imprimante 3D qui utilise un firmware Klipper, vous pouvez donc accéder à ces informations. Si vous comptez acheter une imprimante 3D sous Klipper, demandez à regarder les statistiques d’impression pour connaitre le nombre d’heures de fonctionnement de la machine. Cela permettra de savoir si l’imprimante est déjà fatiguée ou pour anticiper des opérations de maintenance.
Voir l’historique et les statistiques des impressions 3D d’une imprimante sous Klipper
1. Démarrer l’imprimante 3D et vérifier qu’elle est connectée au réseau.
2. Ouvrir un navigateur internet et se connecter à l’interface Fluidd de l’imprimante. Par défaut, il s’agit de son adresse IP suivie du port 10088 (exemple : http://192.168.0.101:10088/).
3. L’interface de l’imprimante s’affiche directement, il n’y a normalement pas à s’identifier. La page d’accueil de Fluidd montre l’état actuel de la machine, avec vue de la caméra si l’imprimante en est équipée d’une.
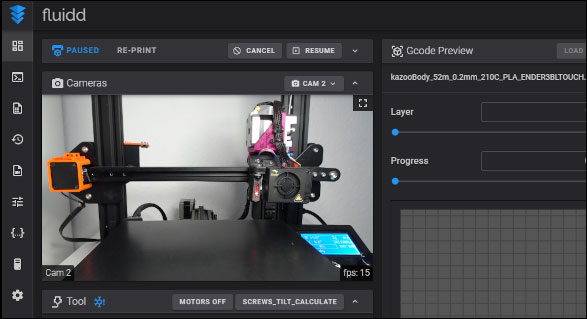
4. Dans le menu de gauche, cliquer sur l’icône en forme de flèche qui tourne dans le sens anti-horaire :
![]()
5. S’affiche alors une page avec les Statistiques de l’imprimante et son Historique des impressions.
On y retrouve :
- Le nombre total d’impressions
- La durée de la plus longue impression
- Le temps total de fonctionnement
- Le temps moyen d’utilisation par impression
- Le temps total d’impression de la machine
- La durée moyenne d’un print
- La longueur totale de filament utilisé
- La longueur moyenne de filament utilisée par print

Ainsi que l’historique des impressions, par défaut en ordre chronologique inversé, avec en colonnes :
- Le nom des fichiers gcode
- Le statut (réussi, échec, annulé)
- La date et heure de démarrage
- La date et heure de fin de travail
- La durée totale
- La taille du fichier gcode
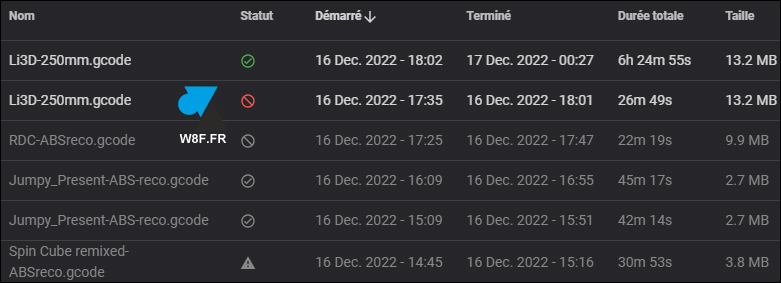
Des informations complémentaires sont aussi disponibles, comme par exemple le nom et la version du logiciel slicer utilisé pour trancher le modèle 3D.

➡ http://192.168.0.101:10088/#/history