Installer Windows 11 sur PC Dell Optiplex 5060
Avec processeur Intel Core i5 série 8000

Ce tutoriel concerne un modèle bien spécifique de chez Dell mais il peut être appliqué à d’autres machines du constructeur américain ou d’une autre marque. En effet, malgré un processeur donné comme compatible par Microsoft, il se peut que votre configuration ne respecte pas les prérequis de Windows 11.
Mais alors, si l’ordinateur (fixe ou portable) répond aux exigences de Windows 11, tant au niveau du processeur, de la mémoire vive, de l’espace disque et de la protection TPM, quel est le problème ? Tout simplement peut-être que la version installée du Bios est trop ancienne pour prendre en charge le setup d’installation de Windows 11.
Ce tuto a été réalisé avec un ordinateur de bureau Dell Optiplex 5060, une série de PC professionnels sortie en 2017 mais encore d’actualité selon la configuration hardware choisie à l’époque. Dans notre exemple, il s’agit d’une configuration avec processeur Intel Core i5 8500, 16 Go de RAM DDR4, SSD M.2 de 250 Go, carte graphique Intel intégrée. Une configuration encore largement valable pour héberger Windows 11 en 2023.
Alors que la machine tournait sur Windows 10, il était impossible de mettre à jour l’OS en Windows 11 pour cause de prérequis non respectés. Quand on regarde la compatibilité de la config et de ses composants, tout correspond pourtant aux demandes de Microsoft. Explications sur la procédure à appliquer pour installer Windows 11 sur un Dell Optiplex 5060 (idem avec Optiplex 3060 et 7060). La version ici choisie de Windows 11 est la 22H2, sortie fin d’année 2022.
En cas de question liée à ce tutoriel, vous pouvez demander de l’aide sur le forum gratuit de Windows Facile.
Etapes pour installer Windows 11 sur CPU Intel série 8000
1. Télécharger et installer le dernier Bios disponible
Il faudra peut-être installer exprès un OS compatible, par exemple Windows 10, pour pouvoir installer la dernière version du Bios proposée par Dell.
1. Aller sur le site Dell – Pilotes et téléchargements.
2. Entrer le TAG (numéro de série Dell) de la machine en question.
3. Ouvrir la liste des téléchargements de pilotes et localiser la ligne avec « Dell OptiPlex 5060 System BIOS » (ou autre référence selon votre modèle de PC).
4. Télécharger le dernier pilote disponible.
5. Fermer tous les programmes ouverts.
6. Installer le Bios, l’ordinateur redémarre automatiquement.
2. Changer le type de démarrage du Bios
1. Après l’installation du dernier Bios en date, redémarrer l’ordinateur et appuyer plusieurs fois de suite sur la touche F12 du clavier pour ouvrir le menu de démarrage Dell.
2. Modifier le type de démarrage pour « UEFI Secure Boot OFF » :
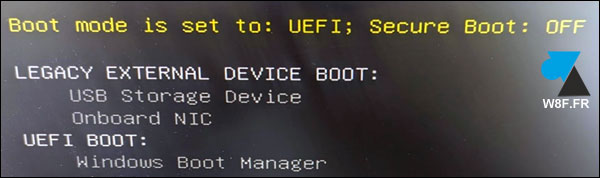
3. Valider le changement, l’ordinateur redémarre automatiquement.
3. Installer Windows 11
1. Eteindre l’ordinateur.
2. Brancher une clé USB avec l’installation de Windows 11.
3. Démarrer le PC, appuyer sur F12 pour retourner dans le Boot menu.
4. Demander à démarrer sur la clé USB.
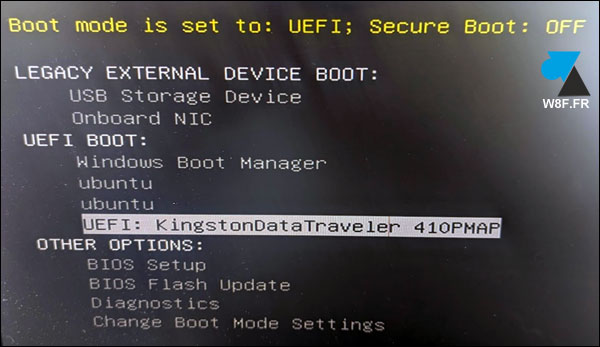
5. L’installation est ensuite classique, voir ce tutoriel pour installer Windows 11.
Vous avez réussi à installer Windows 11 sur un ordinateur qui était indiqué comme non compatible Windows 11 !
En cas de problème Dell Optiplex 5060 et Windows 11
Un cas rencontré a été que l’installation de Windows 11 ne voulait pas se faire sur un Dell Optiplex avec CPU Intel 8th generation. La solution a été de remettre à zéro les paramètres du Bios (« Reset default Bios settings ») puis de relancer l’installation depuis une clé USB (chapitre 3 de ce tutoriel). Résultat : Dell Optiplex 5060 sur Windows 11 !






