Changer le disque dur / SSD d’un Dell Inspiron 13 / 14 / 15 / 16 / 17
Réparer ou améliorer les performances de son ordinateur portable Dell

Il est forcément plus facile de réparer ou de mettre à jour les composants d’un ordinateur fixe que d’un portable. Une unité centrale offre plus de place et les pièces détachées sont prévues pour être remplacées, si nécessaire. Mais cela ne signifie pas qu’il est impossible de réparer ou upgrader un PC portable. Au contraire des Apple Macbook qui ont leurs composants soudés, rendant par là même impossible la réparation ou l’évolution d’une machine, les laptops sous Windows sont plus permissifs. C’est notamment le cas des ordinateurs portables Dell, série Inspiron, qui se démontent en quelques minutes.
En tant qu’exemple de modification hardware d’un ordinateur portable, il y en a une qui est bénéfique sur les performances de la machine : remplacer un disque dur par un SSD, ou changer un SSD par un plus performant ou de plus grande capacité. Il est en effet aujourd’hui difficile de travailler avec un disque dur traditionnel en tant que disque système, tant les systèmes d’exploitation Windows 10 et Windows 11 sont devenus gourmands, sans parler des applications installées (suite Office avec Outlook, Photoshop, navigateurs internet Google Chrome ou Firefox, etc).
Ce tutoriel montre, étape après étape, comment remplacer le disque dur ou SSD d’un ordinateur portable Dell Inspiron par un autre composant équivalent, au format 2,5 pouces. Une procédure dédiée aux SSD d’interface NVMe s’applique aux Dell Inspiron qui disposent de ce port. Ce guide s’applique aux Dell Inspiron 13, 14, 15, 16, 17 (ce qui correspond à la diagonale de leur écran). Plusieurs générations sont concernées : série 3000, 5000, 7000. A été utilisé ici un Dell Inspiron 15 série 3500 (3520), mais la procédure est identique sur les autres modèles de la gamme Inspiron.

Remplacer le disque dur ou SSD d’un Dell Inspiron
1. Eteindre l’ordinateur et le retourner sur une protection ou une table propre (le poser sur le côté écran).
2. Utiliser un tournevis cruciforme pour dévisser les vis qui maintiennent le fond en plastique de la machine :

3. Utiliser une petite spatule en plastique ou les doigts pour déclipser la coque, en partant du côté des charnières où est fixé l’écran :

4. Localiser où se trouve le disque dur ou SSD actuel.
5. Retirer les quelques vis qui maintiennent la cage du disque et sortir celle-ci de son emplacement.
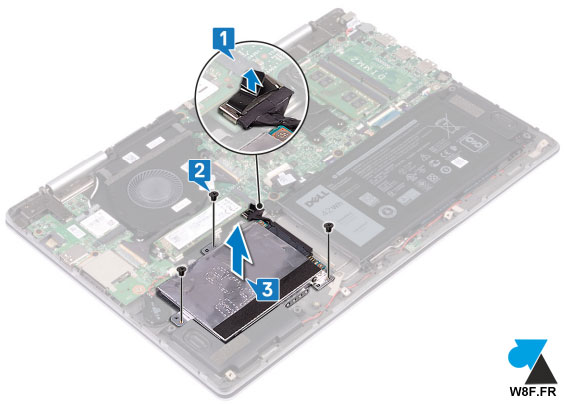
6. Déconnecter l’interface disque dur – carte mère comme expliqué sur l’image ci-dessous :

7. Dévisser les quatre vis qui conservent le disque dur ou SSD 2,5″ dans son support :

8. Installer un nouveau disque ou SSD dans la cage, en remettant les quatre vis.
9. Rebrancher le connecteur entre la carte mère et le disque.
10. Remettre en place les quelques vis qui maintiennent le support de disque dans son emplacement.
11. Installer le nouveau système d’exploitation ou vérifier que l’ordinateur démarre correctement avec le nouveau disque bien reconnu, dans le Bios par exemple.
12. Eteindre le PC et remettre en place le cache de fond en plastique avec toutes ses vis.






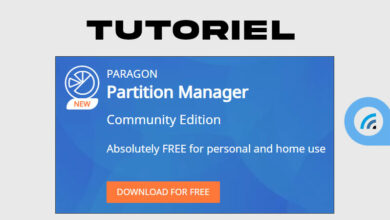
J’ai toujrs eu peur d’ouvrir mon pc pour faire ca