Forcer la mise à jour Windows 10 October Update 1809

Si vous ne souhaitez pas patienter jusqu’à ce que Windows Update propose de télécharger et d’installer la mise à jour 1809 pour Windows 10, il existe une méthode alternative pour forcer l’installation l’update d’octobre 2018 et ainsi décider du moment où l’ordinateur sera indisponible. En effet, Windows Update agit à son bon vouloir pour mettre à niveau le système d’exploitation. Les heures d’activité sont sûrement respectées mais la partie téléchargement et préparation de l’update prennent des ressources de l’ordinateur et consomme la bande passante internet, peut-être d’ailleurs celle d’un partage de connexion 3G / 4G.
Pour ne pas subir l’installation mais choisir quand celle-ci se fera, ce tutoriel indique comment forcer l’installation de la mise à jour October Update 1809 pour Windows 10 sur ordinateurs et tablettes, que ce soit W10 Famille, Pro ou Entreprise. Ainsi, il n’est pas recommandé de réaliser cette opération sur une connexion internet faible ou publique, ni avant d’avoir réellement besoin de l’ordinateur. Il faudra donc éviter d’installer la mise à jour en début de journée de travail ou dix minutes avant de vouloir regarder une série sur Netflix.
Télécharger manuellement Windows 10 October Update 1809
1. Télécharger cet outil gratuit Microsoft pour la mise à jour de Windows 10 vers October Update 1809.
Windows10ou1809.exe - 5,85 Mo
2. Ouvrir le fichier téléchargé Windows10ou1809.exe
3. « Voulez-vous autoriser cette application…? » : Oui
4. Sur l’écran « Mettre à jour vers la dernière version de Windows 10 » : cliquer sur Mettre à jour maintenant.
5. Un résumé confirme que l’ordinateur est compatible (processeur, mémoire vive RAM et espace libre sur le disque dur).
6. La préparation de la mise à jour se fait progressivement : téléchargement, …….. Cette étape peut être longue selon la vitesse de connexion à internet et les performances de la machine.
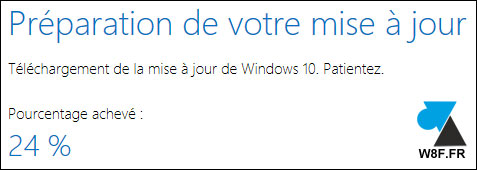
7. Après ce temps de patience, la mise à jour est prête et le PC doit être redémarré. Un compte à rebours de 30 minutes fera un reboot automatique de la machine mais on peut le faire manuellement en cliquant sur Redémarrer maintenant. L’ordinateur sera indisponible durant toute la durée du redémarrage pour installer la mise à jour majeure de Windows.

8. De longues minutes se sont écoulées et le système d’exploitation revient sur le Bureau Windows ou à l’écran de saisie du mot de passe de la session. Un message d’accueil montre que l’opération de mise à jour s’est bien déroulée. Vous pouvez à nouveau utiliser votre ordinateur de façon habituelle.
Si des questions sont posées sur un fond d’écran bleu, aller sur cette page à partir de l’étape 6 pour savoir quoi répondre.
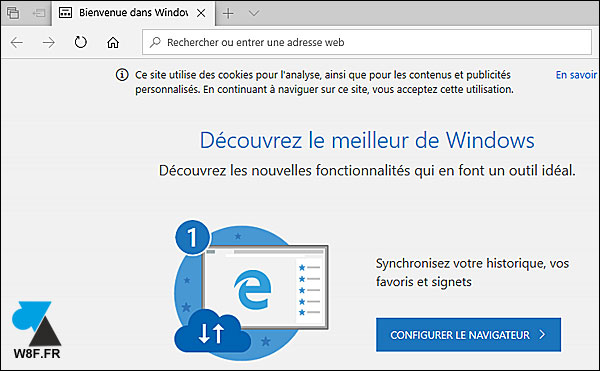
9. Un petit tour dans les informations système confirmera la version 1809 October Update, aussi nommée version 17763.1 de Windows 10. La date d’installation correspond à l’installation de la dernière mise à jour majeure, pas à celle originale du système d’exploitation.
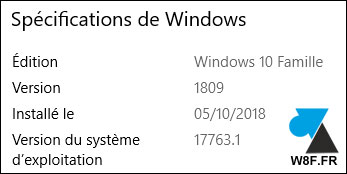

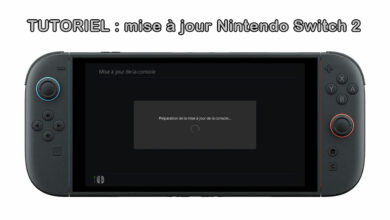



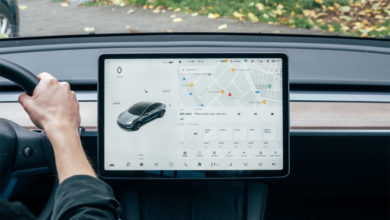


Bonjour monsieur madame
important
de club ordi
salut
pour info j’ai suivi ce tuto avec le lien (merci) et j’ai eu une erreur durant la phase d’installation : je pouvais juste cliquer sur OK et ca a continué la mise à jour sans rien me demander et surtout aucun bug après redémarrage et 2j d’utilisation en gamer
voila je voulais juste le dire parske j’étais pas rassuré quand j’ai eu le message d’erreur ^^
super merci je ralais parce que mon winupdate voulait pas me fournir 1809 :p