Mettre à jour le Bios d’un PC Dell depuis une clé USB
Sans nécessité d'avoir Windows d'installé (compatible Linux et autres)

Si le constructeur Dell propose régulièrement des mises à jour pour les Bios de ses ordinateurs, les fichiers à télécharger sont au format « .EXE », ce qui implique d’avoir un système d’exploitation Windows installé pour pouvoir les ouvrir. Cela pose donc problème lorsque l’on utilise un OS Linux (Ubuntu, Debian, Red Hat, Fedora, CentOS…) ou autre système alternatif à Windows sur un PC fixe, un ordinateur portable, une tablette et même un serveur PowerEdge.
Il existe cependant une possibilité de mettre à jour un Bios Dell sans utiliser Windows. Il s’agit de déposer le fichier exécutable sur une clé USB et de demander l’update du Bios depuis le Bios lui-même. La procédure est détaillée ci-dessous pour mettre à jour un Bios Dell depuis une clé USB, sans avoir la nécessité d’utiliser ou d’installer un système d’exploitation Microsoft. Deux méthodes, selon le type d’ordinateur que vous utilisez. Ce tutoriel fonctionne avec les ordinateurs Dell Inspiron, Latitude, Vostro, XPS, Alienware, série G, Optiplex et Precision.
Bien sûr, il reste possible de directement ouvrir le fichier MAJ de Bios Dell depuis Windows 11 ou Windows 10, sans avoir à réaliser d’autre manipulation supplémentaire. Ce tutoriel est avant tout proposé pour ceux qui ont un autre OS sur leur machine, qui n’ont pas les droits suffisants sur Windows ou qui souhaitent mettre à jour des Bios à la chaine, sans avoir à ouvrir une session sur l’ordinateur.
Mise à jour Bios Dell depuis une clé USB
Sur l’ordinateur lui-même ou sur un autre poste
1. Première étape, il faut bien sûr disposer du fichier de mise à jour du Bios. Aller sur le site Dell Support pour télécharger la dernière version disponible du Bios de la machine.
2. Brancher une clé USB qui sera totalement effacée.
3. Depuis Windows, ouvrir un Explorateur de fichiers et localiser la clé USB. Faire un clic droit dessus et demander à « Formater » :
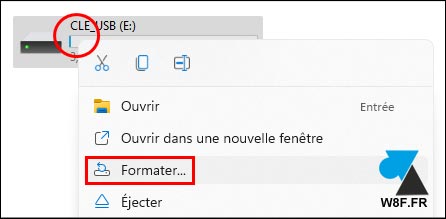
4. Dans les options de formatage, choisir :
- Système de fichiers : FAT32
- Taille d’unité d’allocation : Taille d’allocation par défaut
Les autres options ne sont pas importantes.
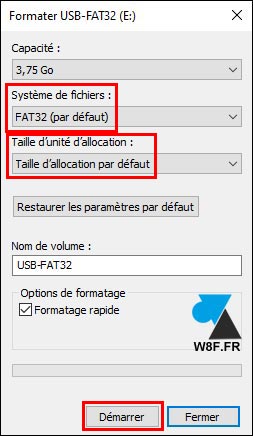
5. Une fois la clé USB préparée, copier dessus le fichier .exe du nouveau Bios et éjecter proprement la clé.
Sur l’ordinateur Dell à mettre à jour (ancien Bios)
1. PC éteint, brancher la clé USB sur un port USB de la machine.
2. Démarrer la machine Dell et, quand le logo Dell s’affiche en grand à l’écran, appuyer de nombreuses fois sur la touche « F12 » du clavier jusqu’à ce « Preparing one time boot menu » apparaisse en haut à droite.
3. Arrivé sur le Boot menu, descendre avec les flèches du clavier jusqu’à « BIOS Flash Update » et valider par la touche Entrée.
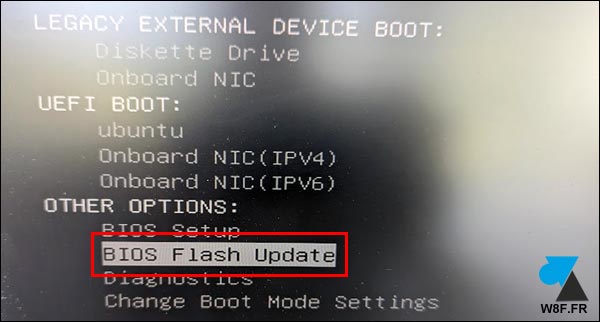
3. Un écran gris s’ouvre, cliquer sur le bouton en haut à droite :

4. Aller sur la clé USB et sélectionner le Bios à utiliser avant de valider par « OK » :
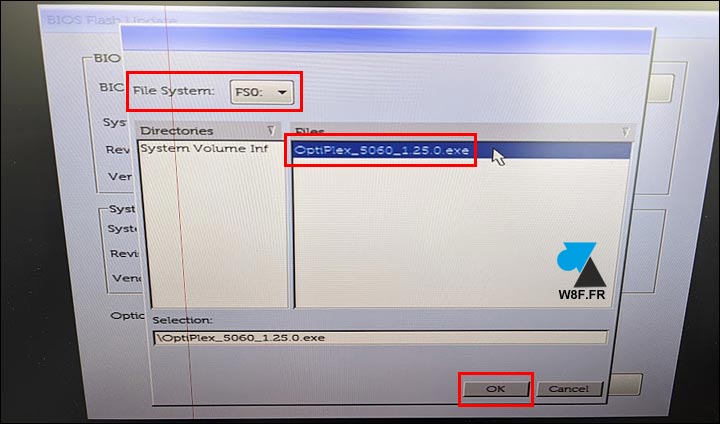
5. Vérifier les informations affichées puis cliquer sur « Begin Flash Update » pour démarrer la mise à jour :

6. Confirmer par « Yes » à la question « Do you want to proceed ».
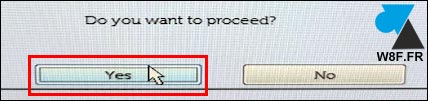
7. Le processus de mise à jour est en cours :
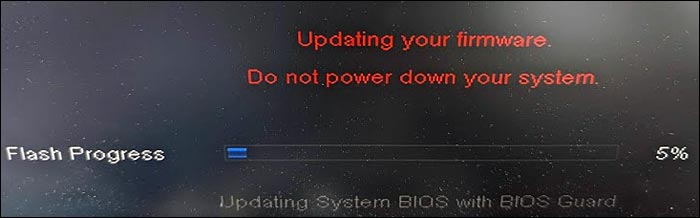
Sur l’ordinateur Dell à mettre à jour (nouveau Bios)
Ce second guide concerne les « Bios AgS » à fond blanc des ordinateurs Dell de 2020 et après.
1. PC éteint, brancher la clé USB sur un port USB de la machine.
2. Démarrer la machine Dell et appuyer de nombreuses fois sur la touche « F12 » du clavier jusqu’à ce que le menu de démarrage s’affiche.
3. Cliquer sur « BIOS UPDATE » :
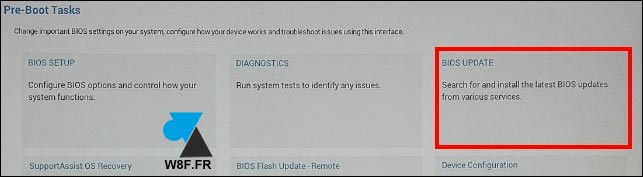
4. Cliquer sur « Flash from file » :
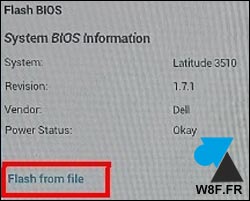
5. Indiquer où se trouve la clé USB avec le fichier EXE du Bios Dell :
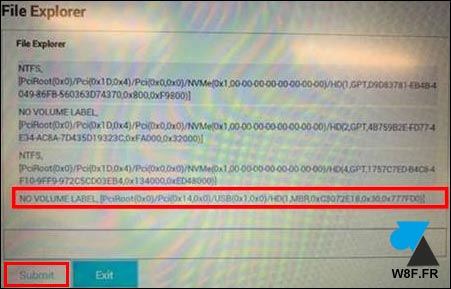
6. Sélectionner le fichier Bios :
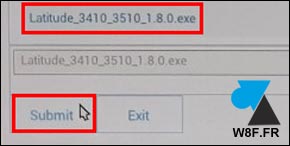
7. Vérifier les informations et cliquer sur « Update BIOS » :
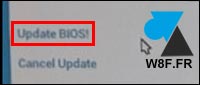
8. Confirmer par « Confirm Update BIOS » :
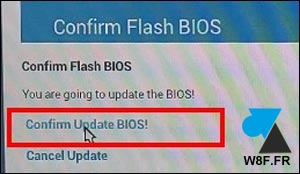
9. Le processus de mise à jour démarre et l’ordinateur redémarre une fois terminé.

Troisième interface de Bios Dell
Exemple d’interface pour mettre à jour le Bios d’un Dell Vostro de 2022, équivalent Dell Inspiron 3515.
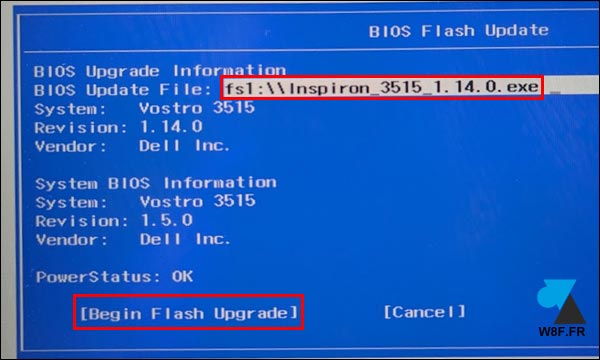





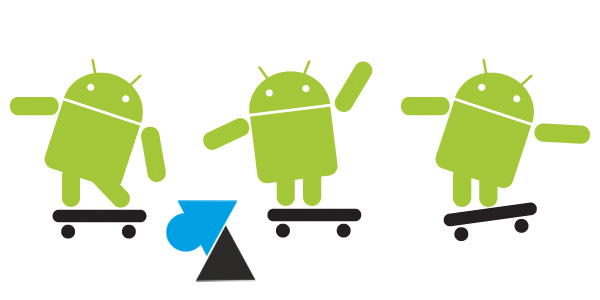

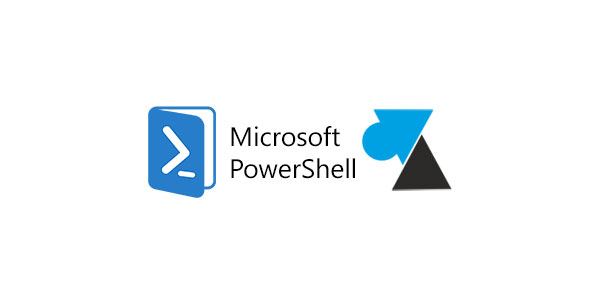
super merci, j’ai mis à jour un optiplex 5040 récupéré de ma boite