Forcer la mise à jour Windows 10 2009 (20H2) October 2020 Update

Vous avez suivi notre guide pour faire la mise à jour Windows 10 2009 / 20H2 depuis Windows Update mais la nouvelle version n’est pas proposée dans votre Windows Update ou vous êtes face à une erreur lors du téléchargement ou de l’installation ? Pas de problème, il suffit de suivre le tutoriel ci-dessous pour forcer la mise à niveau de Windows 10 vers la 2009 / 20H2, aussi appelée October 2020 Update. L’opération peut durer un bon moment, entre le téléchargement des fichiers (on peut continuer à utiliser l’ordinateur pendant ce temps) et l’installation effective de l’update. Attention, le temps de redémarrage sera plus court que lors des mises à jour majeures précédentes, celles qui se font environ une fois par semestre.
En effet, tout comme la version W10 1909 de novembre 2019 et la 2004 de mai 2020, l’édition 20H2 / 2009 doit prendre moins de temps pour s’installer que les précédents upgrades du système d’exploitation de Microsoft. Cependant, il reste conseillé d’appliquer cette mise à jour quand on n’utilise pas l’ordinateur, autant pour ne pas subir de ralentissement (sur internet ou sur un logiciel) que pour éviter une mauvaise manipulation. Dans une grande entreprise ou autre organisation de taille importante, c’est le service informatique qui s’occupe de diffuser ou non ce type de mises à jour sur le réseau. Dans les petites structures, il vaut mieux laisser faire le système de mises à jour automatique Windows Update. A la maison, il est également recommandé de laisser faire Windows Update. Cependant, pour éviter de se retrouver face à une mise à jour forcée à un moment qui ne convient pas, ou pour un technicien informatique, télécharger et installer la mise à jour 2004 à Windows 10 peut s’avérer utile.
Cette mise à jour Windows 10 version 2004 est totalement gratuite et légale. Aucune mise à jour de Windows 10, mineure ou majeure, n’est payante. Un téléchargement gratuit pour disposer de la dernière version en date de W10. Inutile donc de chercher cet update sur un site de téléchargement illégal ou de warez. S’il s’agit de réinstaller un ordinateur, suivre ce guide pour créer une clé USB de Windows 10 20H2 ou télécharger le fichier ISO W10 20H2.
Si l’installation de la mise à jour 2004 n’est pas dangereuse pour un PC fixe ou un ordinateur portable, voire une tablette hybride, il est conseillé de faire une sauvegarde préventive de ses fichiers personnels (documents, images, vidéos, musiques…) avant de démarrer la procédure. Ces fichiers ne seront pas effacés pendant l’opération mais un bug peut survenir et complètement planter l’ordinateur. Mieux vaut prévenir que pleurer ses photos de vacances, ses fichiers Word ou Excel, etc.
Forcer la mise à jour Windows 10 2009 / 20H2 Octobre 2020 Update
1. Télécharger l’utilitaire Microsoft de mise à jour Windows 10 October 2020 Update (un download gratuit) :
Télécharger Windows 10 20H2 - October 2020 Update 2009Windows10-20h2-Update.exe - 5,93 Mo
2. Ouvrir le fichier Windows10-2004-Update.exe et accepter l’avertissement Windows.
3. Un écran blanc s’affiche avec « Mettre à jour vers la dernière version de Windows 10 » : cliquer sur le bouton « Mettre à jour maintenant » :

4. Félicitations, votre PC est compatible avec la mise à jour après une rapide analyse de la place disponible sur le disque dur, la quantité de mémoire vive (RAM) et le type de processeur. Cliquer sur « Suivant » :
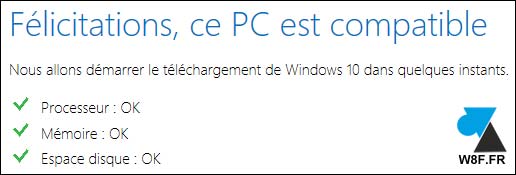
5. L’opération de mise à jour commence. La préparation démarre par le téléchargement de l’update. La première étape concerne la progression du téléchargement de la mise à jour, la seconde est pour l’installation effective de la mise à jour de W10
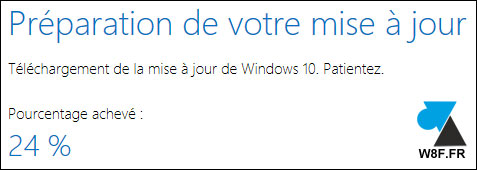
6. Un compte à rebours s’affiche pour laisser un délai de 30 minutes avant le redémarrage automatique de l’ordinateur. C’est le moment de fermer tous les programmes ouverts et de cliquer sur « Redémarrer maintenant » afin de laisser Windows 10 se mettre à jour en version 2004 Update Mai 2020. Le PC sera totalement indisponible durant cette phase de travail, prévoir plusieurs minutes pour retrouver un ordinateur opérationnel (durée en fonction des performances de la machine).

7. Une série de questions peut être posée après le redémarrage de l’ordinateur. En premier lieu, dire si la reconnaissance vocale sera utilisée ou pas (pour parler à son ordinateur comme avec Siri sur iPhone ou Google Now sur Android).
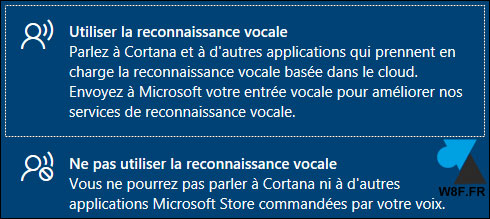
8. Windows peut-il accéder à votre emplacement géographique ? Ce n’est pas nécessaire pour bien utiliser son ordinateur.

9. Pour retrouver un ordinateur portable ou une tablette volé ou perdu, on peut activer la fonction « Localiser mon appareil » qui sera lié au compte Microsoft de la session Windows (l’équivalent de « Localiser mon iPhone » sur iOS). Bien sûr, l’activation de la fonction précédente sur la géolocalisation est nécessaire pour retrouver son ordinateur portable Windows 10. C’est également une option facultative et plutôt inutile sur un ordinateur de bureau (unité centrale).

10. Les données de diagnostic « basique » seront amplement suffisantes pour aider Microsoft en cas de bug sur le PC.
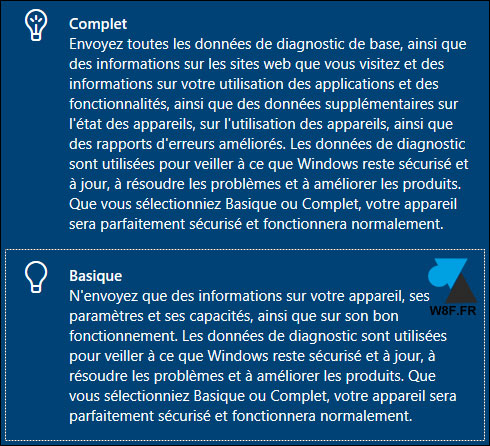
11. Pour améliorer les prochaines versions de la reconnaissance manuscrite et clavier, on peut dire « Oui » afin d’envoyer ses données à Microsoft .. mais nous dirons Non pour ne pas envoyer trop d’informations à l’entreprise.

12. Les conseils fournis par Microsoft pourront se baser sur les données récoltées. On peut les utiliser pour résoudre vos futurs problèmes : Oui. Cela permet d’avoir une piste de solution en cas de problème sur la machine.
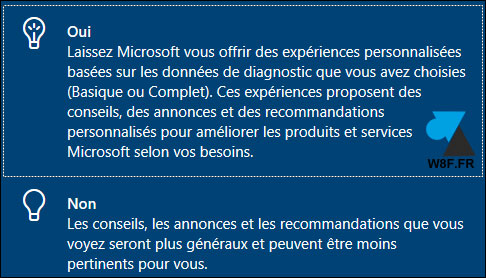
13. Activer ou pas les publicités ciblées pour recevoir des pubs de couches parce que vous venez d’avoir un bébé ? Non !

14. Enfin, on retrouve l’écran de saisie du mot de passe Windows et l’écran d’accueil de Windows 10. Les icônes sont toujours présentes sur le Bureau et l’image de fond n’a normalement pas été modifiée. Tous les programmes sont encore en place (rien n’a été désinstallé à votre insu), aucun changement non plus sur le paramétrage des logiciels et les fichiers personnels (heureusement!).


15. On peut vérifier le numéro de version W10 dans les propriétés du Système : clic droit sur le bouton Démarrer, puis Système :
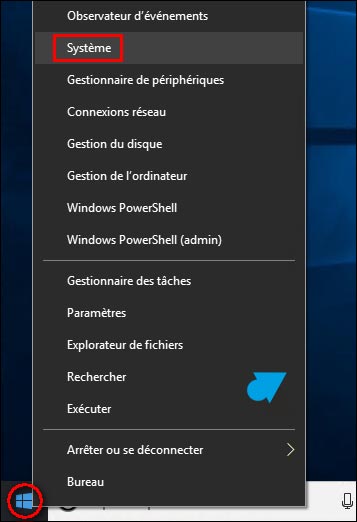
16. Voir les « Spécifications de Windows » pour trouver la ligne « Version » qui doit maintenant indiquer « 20H2 » :
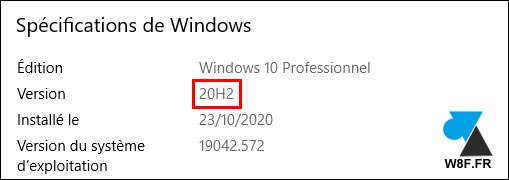

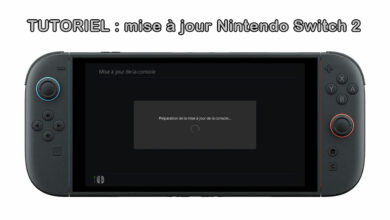



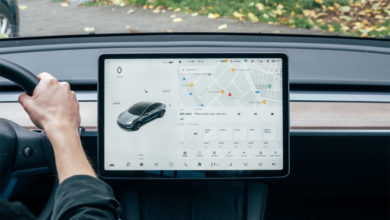


Merci beaucoup, mon Windows 10 commencait à dater !! 1709 –> 20H2 en attendant le prochain update que je ferai peut-être dans 3 ans 😀
je suis reconnaissant. merci
merci.
je fais ca tout de suite.
Merci, exactement ce qu’il me fallait !
au top pour maj mon pc merci 😉