Désactiver le service d’indexation Windows Search

Pour une configuration matérielle un peu faible et essayer d’améliorer les performances de l’ordinateur qui tourne sous Windows Vista, 7 ou 8, il est possible de désactiver le service d’indexation Windows Search. Cette fonction est agréable pour trouver en quelques secondes le résultat d’une recherche sur le disque dur mais elle consomme aussi des ressources pour indexer les fichiers de votre ordinateur.
Désactiver Windows Search et l’indexation de fichiers
Note : mieux vaut ne pas désactiver cette fonction si vous ne savez pas à quoi ça sert et que votre ordinateur est performant.
1. Depuis l’écran d’accueil de Windows, taper « services » et sélectionner Paramètres. Dans les résultats à gauche, ouvrir Afficher les services locaux.
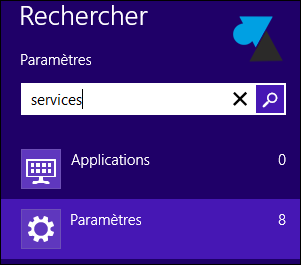

2. Localiser « Windows Search » qui doit se trouver tout en bas de la liste.

3. Double cliquer sur la ligne Windows Search et modifier le Type de démarrage en choisissant Désactivé.
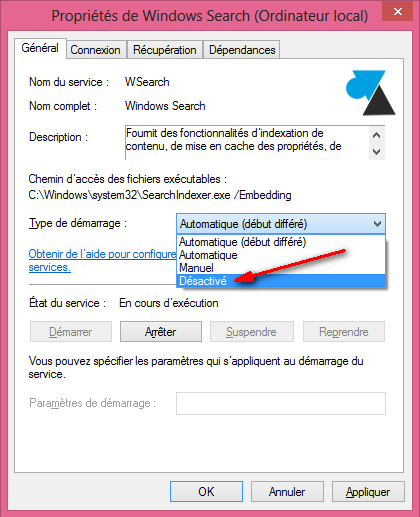
4. Cliquer sur Arrêter et valider quand il est demandé d’arrêter les autres services. Cliquer sur OK pour fermer la fenêtre.
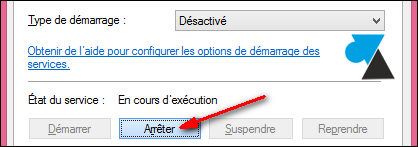
5. Fermer les fenêtres et rester sur le bureau. Ouvrir l’explorateur de fichiers par cette icône (ou par la combinaison de touches Windows + E).
![]()
6. Dans la partie de gauche, cliquer sur Ordinateur.
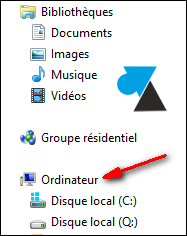
7. Faire un clic droit sur votre disque dur (C:) et Propriétés. La manipulation sera à refaire ensuite sur vos autres disques et partitions.
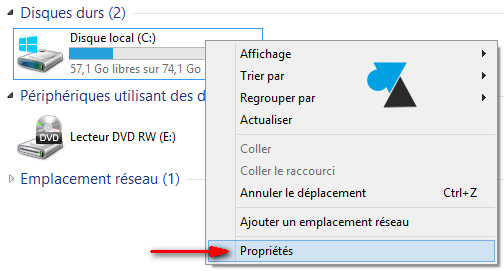
8. Décocher la ligne « Autoriser l’indexation du contenu des fichiers de ce lecteur en plus des propriétés de fichier » puis cliquer sur le bouton Appliquer.

9. Choisir « Appliquer les modifications au lecteur C:\, aux sous-dossiers et aux fichiers » et valider par OK.
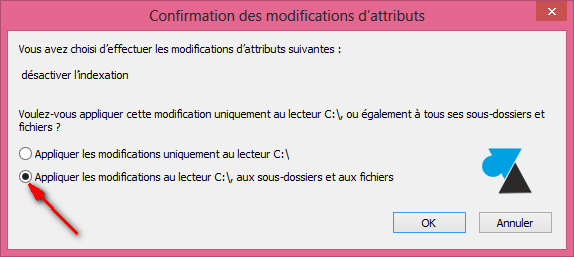
10. Valider l’étape des droits d’utilisateurs par Continuer.
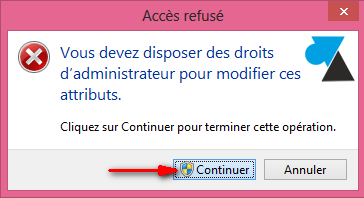
11. Choisir « Ignorer tout » si le message apparait. Quelques fichiers ne pourront pas être désindexés, bien peu par rapport aux dizaines de milliers que contient le disque dur.
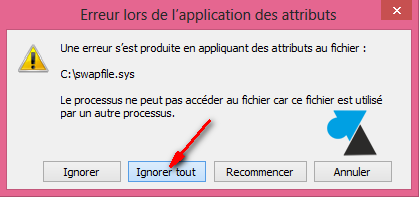
12. L’opération peut prendre quelques minutes.
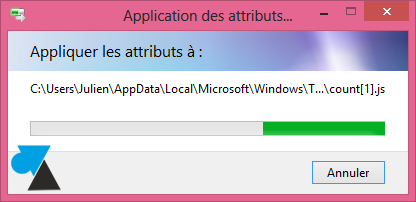
Une fois terminé, recommencer à l’étape 7 si vous avez plusieurs disques durs ou partitions.
13. Redémarrer l’ordinateur pour valider ces modifications.
Les recherches de fichiers peuvent maintenant prendre plus de temps qu’auparavant mais les performances de la machine ne seront pas affaiblies par cette fonction d’indexation.
Ré-activer Windows Search
Si vous souhaitez remettre en route la fonction Windows Search, retourner dans les Services, choisir le Type de démarrage « Automatique (début différé) » et valider par Appliquer (sans faire OK). Ensuite, cliquer sur le bouton Démarrer pour démarrer immédiatement Windows Search sans avoir à redémarrer la machine.
Aller ensuite dans les propriétés du disque dur pour cocher la ligne « Autoriser l’indexation du contenu des fichiers de ce lecteur en plus des propriétés de fichier » avant de valider.

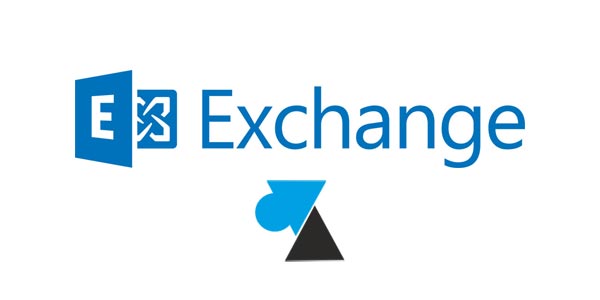
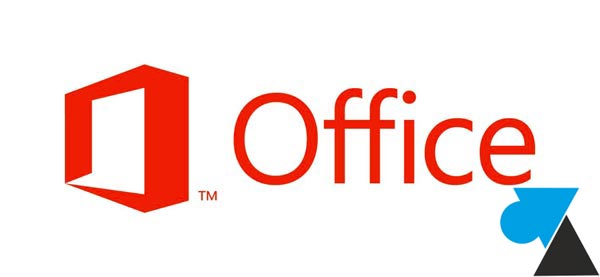
merci pour le tuto c’est parfait , ça ma bien aidé
@michael 2018 : Utilise la touche drapeau : drapeau+E -> fenêtre exécuter. Puis « calc.exe » ou « mspaint.exe »
Est-ce que ça marche ?
Sinon crée des raccourcis de bureau etc (Clic Droit Raccourci ou créer à partir 🙂 Clic droit « Propriétés » puis « calc.exe » ou « mspaint.exe » ou avec le chemin : « C:\Windows\WinSxS\wow64_microsoft-windows-calc_31bf3856ad364e35_10.0.17134.1_none_999337e4b8471fe2″+ le nom du fichier (les concepteurs ont pris des noms faciles, afin que ça soit accessible et qu’on n’ait pas besoin d’acheter des logiciels et pluggins coûteux…)
Comme Sylvie Drigo 2015.
Je suis sous Windows 10, le système réactive Windows Search etc (un à quatre, ça dépend des instants) liés à la recherche, aux images windows…
On désactive, la machine réactive.
N’importe quel utilisateur se dit « j’ai payé une machine », mais le vrai possesseur réactive Cortana et Search, mes images à moi sont cherchées, et peut-être envoyées sur le net à mon insu.
Pareil pour la caméra – officiellement elle est éteinte, mais qu’est-ce qui prouve qu’elle ne filme pas des petits bouts qu’elle envoie sur internet en catimini ?
Bonjour,
Moi j’ai le problème inverse. Ma recherche ne marche plus depuis cette semaine. Je ne sais pas pourquoi.
Lorsque je souhaite rechercher « paint » ou « calculatrice » après avoir appuyé sur la touche Windows, je n’ai qu’un gros rectangle blanc.
Avez vous une idée ?
J’a
bonjour a tous voila j,ai du mal a aquerir la page d,acceuil comme a l,originr
Ce n’est pas l’objet de ce tutoriel. Quel navigateur utilisez-vous ?
windows search me dit etre en mode sans échec et donc ne fonctionne pas que puis-je faire pour le faire fonctionner?
Utilisez le forum pour ce problème : http://forum.windowsfacile.fr/
merci super tuto!
normalement j’ai un ordi assez puissant donc je comprends pas pourquoi j’ai dû désactiver ce truc. En tout cas, le tuto est bien merci beaucoup! ^-^
je me suis arrêté à l’étape de désactivation de l’indexeur sans aller jusqu’à toucher le disque dur car j’ai direct récupéré 99% de l’espace libre en disque!
tuto parfait mais la désactivation ne fonctionne pas
Salut,
Quel est le problème ?