Créer une clé USB pour Windows Server 2016
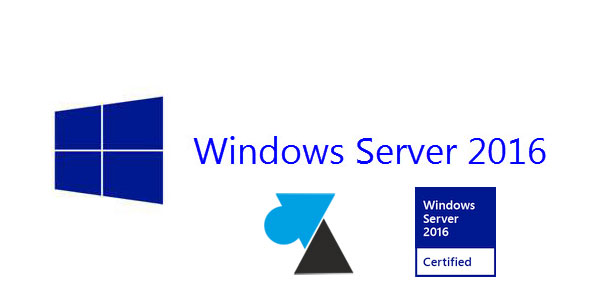
Créer une nouvelle machine virtuelle à partir de zéro demande généralement de démarrer la VM sur un fichier ISO pour installer le système d’exploitation. Dans le cas d’un serveur physique ou un simple PC de test, la méthode habituellement utilisée était le DVD d’installation. Place aux clés USB pour une copie plus rapide des fichiers avec ce tutoriel qui explique comment créer une clé USB d’installation de Windows Server 2016 à partir d’un fichier ISO (et son lien pour le télécharger).
Vous avez un fichier ISO de source MSDN ou MSDNAA, par exemple, et vous aimeriez créer une clé usb bootable pour installer WS16 sur une machine.
A noter qu’il faut disposer d’une clé USB de minimum 8Go pour y copier l’installation de Windows Server 2016.
Télécharger Windows Server 2016
Ceux qui ne disposent pas encore de l’iSO d’installation peuvent télécharger (c’est gratuit) WS16 en version d’évaluation 180 jours sur le site Microsoft.
Créer une clé USB d’installation de Windows Server 2016 depuis un fichier ISO
1. Télécharger l’outil « Windows 7 USB DVD Download Tool » de Microsoft depuis un ordinateur Windows.
Télécharger “Windows USB DVD Download Tool”
Windows-USB-DVD-Download-Tool.exe – Téléchargé 1214826 fois – 2,60 MoEn dépit de son nom, cet utilitaire n’est pas que réservé à Windows 7 et fonctionne très bien sur Windows 8, 10 et les différents Server (2008, 2012, 2016). On peut donc utiliser l’outil Microsoft sur n’importe quel poste Windows.
2. Installer le programme Windows-USB-DVD-Download-Tool.exe.
3. Connecter une clé USB sur l’ordinateur (minimum 8Go).
4. Ouvrir le logiciel Windows 7 USB DVD Download Tool, cliquer sur Browse pour charger le fichier ISO de Windows Server 2016 et continuer avec Next.
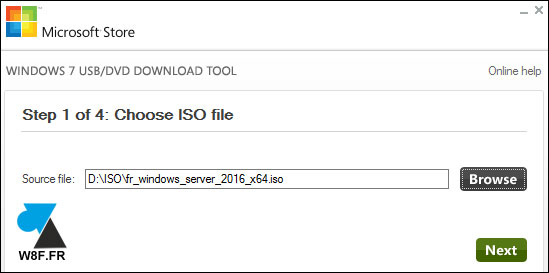
5. Cliquer sur le bouton « USB Device » pour créer une clé USB bootable avec l’installation de Windows Server.
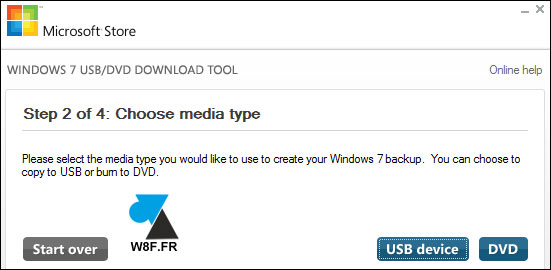
6. Sélectionner la clé USB de 8Go minimum et démarrer l’opération par « Begin copying » :
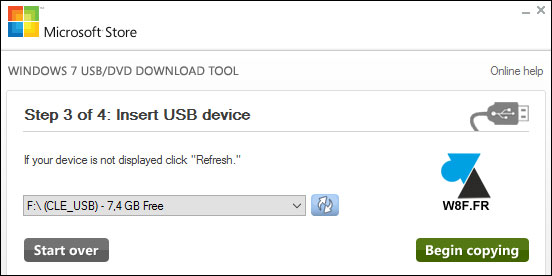
7. Si la clé a déjà été utilisée, confirmer son effacement par « Erase USB Device » et confirmer par « Oui » :
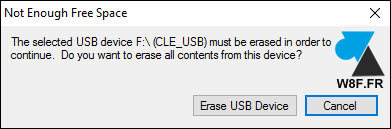
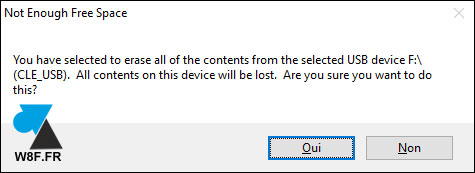
8. La préparation de la clé prend quelques minutes pour décompresser le fichier ISO.
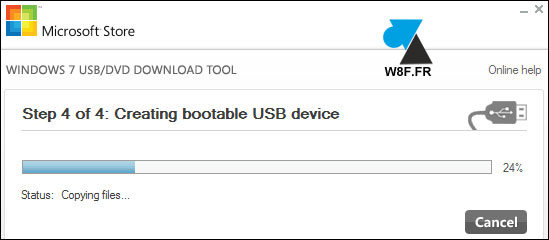
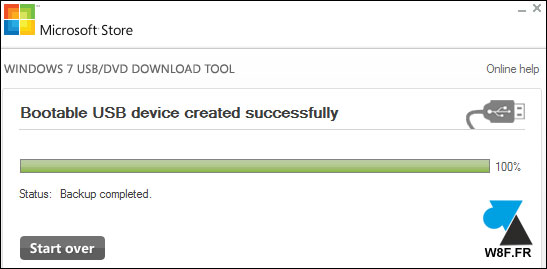
9. Par défaut, la clé n’a pas de nom bien défini. Aller dans l’Explorateur Windows pour renommer la clé USB.
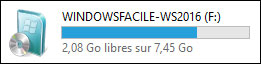
10. La clé USB est maintenant prête. L’éjecter proprement et la brancher dans une autre machine pour installer Windows Server 2016, l’OS serveur de Microsoft.


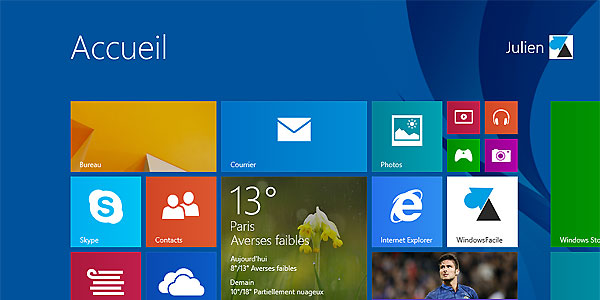

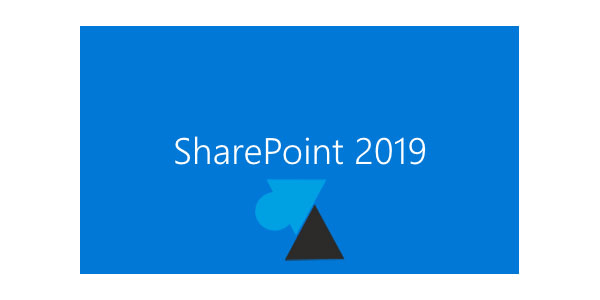
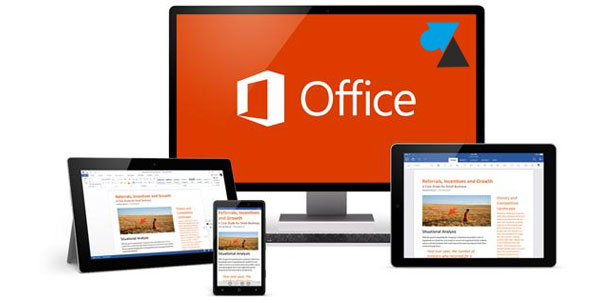

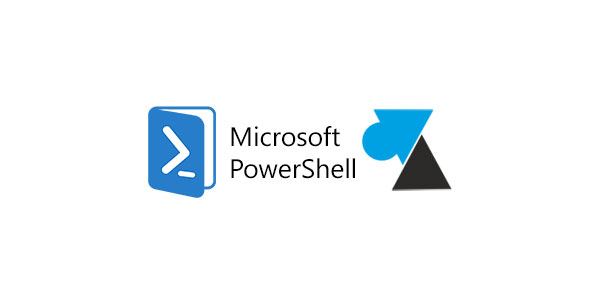
Merci beaucoup pour votre développement et ces infos précieuses !
Bonjour,
Fonctionne très bien par contre attention a l’anti virus ( pour moi Avira) qui bloque l’autorun lors de la copie des fichiers 😀
jaimeres laisier