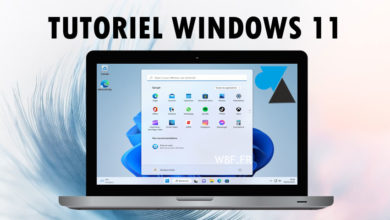Créer une clé USB pour installer Windows 11 23H2

La mise à jour de fin 2023 de Windows 11 est sortie fin octobre avec quelques nouveautés au programme, sans révolutionner le système d’exploitation de Microsoft. Lors de la réinstallation de l’OS ou pour installer Windows 11 sur un nouvel ordinateur, autant utiliser la dernière version disponible pour ne pas avoir à faire de nombreuses mises à jour par la suite, ce qui prend du temps à télécharger et à installer. L’utilisation d’une clé USB pour Windows 11 23H2 est recommandée pour cette opération.
Pourquoi une clé USB ? Car la plupart des PC neufs et récents sont aujourd’hui dépourvus d’un lecteur de DVD, parce que Microsoft ne vend plus de disque pour son système d’exploitation, parce qu’une clé USB est bien plus rapide et qu’on peut la réutiliser pour autre chose (la prochaine mise à jour Windows 11 24H2 de 2024, par exemple).
Ce tutoriel explique, pas à pas, comment créer une clé USB pour installer Windows 11 version 23H2 de fin 2023. Un mode d’emploi à appliquer depuis un ordinateur équipé de Windows, quelle que soit la version (W11, W10, W7…). Il fait suite à la même procédure de clé USB pour W11 22H2. Il ne s’agit pas d’uniquement télécharger l’ISO de Windows 11 et de le copier sur une clé USB mais une procédure complète et assistée pour télécharger, extraire et préparer la clé USB à un démarrage.
D’autres méthodes existent et sont détaillées ici : clé USB Windows 11 depuis ISO et clé USB Windows avec Rufus. Le tutoriel ci-dessous est plus facile à suivre pour un débutant en informatique ou quelqu’un qui ne souhaite pas faire d’erreur de manipulation de fichiers.
Ce tutoriel et les fichiers à télécharger le sont de manière légale. C’est Microsoft qui fournit le logiciel utilisé pour créer la clé USB de Windows 11 23H2 / 2023. Il n’y a donc pas à acheter une clé USB avec Windows sur un site
Enfin, pour suivre ce guide, il faut disposer d’une clé USB de 8 Go ou plus. C’est le minimum nécessaire pour copier l’installation de Windows 11 23H2 puisque le fichier source pèse plus de 6 Go. Il est recommandé d’avoir au moins 15 Go de libre sur le disque dur / SSD de l’ordinateur pour effectuer cette procédure. Attention, cette clé USB sera entièrement effacée pour réaliser cette opération. Il est aussi possible d’utiliser un disque dur externe USB mais là aussi, le support sera complètement effacé (formaté) donc prendre garde de sauvegarder au préalable les fichiers qui s’y trouvent.
Télécharger Windows 11 23H2 sur une clé USB
1. Brancher une clé USB de 8Go minimum sur un port USB de l’ordinateur, si possible sur un port USB 3.0 (connecteur bleu) pour que l’opération soit plus rapide).
2. Télécharger l’outil Windows 11 23H2 – Windows 11 2023 – Media Creation Tool :
Télécharger Windows 11 23H2 - Windows 11 2023 - Media Creation ToolWindows11-23h2-CreationTool.exe - 9,61 Mo
3. Ouvrir le fichier « Windows11-23h2-CreationTool.exe » tout juste téléchargé et, si elle est posée, répondre « Oui » à la question « Voulez-vous autoriser cette application à apporter des modifications à votre appareil ? ».
4. Accepter le contrat de licence :
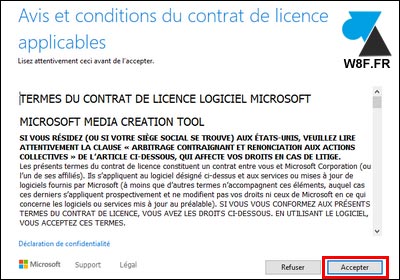
5. Laisser cochée la ligne « Utilisez les options recommandées pour ce PC » :
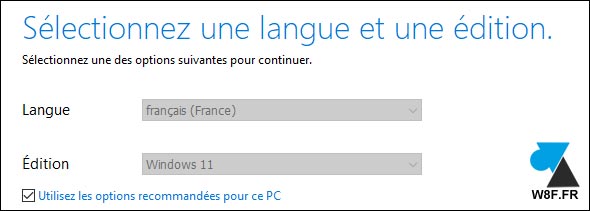
Si l’option recommandée n’est pas disponible, sélectionner à la main la langue et l’édition de Windows 11 à télécharger. Cet outil de création d’une clé USB pourra installer toutes les éditions de Windows 11 : Famille, Pro, Entreprise, Education.
7. Demander de créer un « Disque mémoire flash USB » et cliquer sur Suivant :
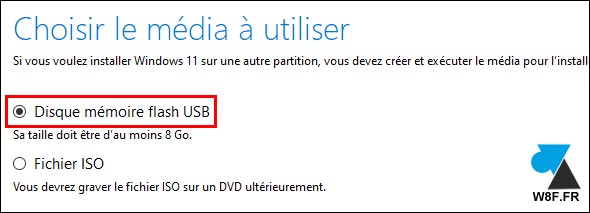
8. Vérifier le lecteur USB à utiliser pour choisir la bonne clé USB à utiliser. Pour rappel, la clé sera entièrement effacée.
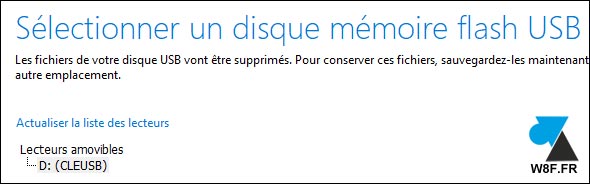
9. Le téléchargement démarre immédiatement et peut prendre un certain temps en fonction de la vitesse de connexion à internet (il y a un peu plus de 6 Go à télécharger). Les fichiers sont ensuite automatiquement copiés sur la clé USB, il n’y a toujours rien d’autre à faire que patienter jusqu’à la fin du processus.
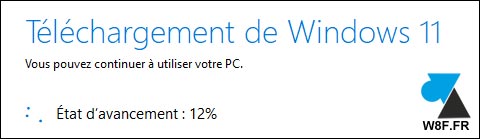
10. Quand le message « Votre disque mémoire flash USB est prêt » s’affiche, cliquer sur « Terminer » et le programme se ferme.

11. Pour mieux identifier la clé USB tout juste créée, il est recommandé de la renommer avec un nom explicite. Pour cela, faire un clic droit et Renommer sur la clé USB depuis un Explorateur de fichiers Windows pour lui donner un nom tel que « Windows11-23H2 » par exemple.
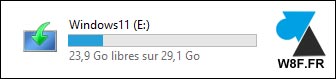
12. La clé USB peut maintenant être proprement éjectée pour installer ou réinstaller un ordinateur fixe ou portable.