Installer Android sur un ordinateur

Envie de découvrir le système d’exploitation mobile Android sans avoir de smartphone ou de tablette compatible ? Un développement d’application Android mais pas envie d’acheter un périphérique pour les tests ? Voici donc comment installer un système Android sur un PC classique. L’exemple d’installation a été fait avec une machine virtuelle VMware Player, un logiciel gratuit pour émuler un autre système d’exploitation sur son ordinateur. Ce tutoriel est compatible avec Windows 10, 8, 7, Vista et XP mais aussi Linux.
Installer Android sur un PC
I. Environnement virtuel VMware
Il faut tout d’abord s’assurer que votre ordinateur (le vrai) est capable d’accueillir une machine virtuelle, c’est-à-dire avec suffisamment d’espace libre sur le disque dur (disons 10Go) et avec un total de 4Go de mémoire vive pour dédier 1Go à notre système virtuel Android. C’est beaucoup de RAM ? Pensez aux derniers smartphones qui embarquent jusqu’à 6Go de mémoire vive !
1. Télécharger le programme VMware Player, actuellement en version 7, sur cette page (bien choisir la version VMware Player for Windows 64-bit). Ce logiciel est gratuit. Une version plus récente sera aussi compatible avec ce tutoriel.
2. Installer le programme téléchargé. On peut désactiver l’envoi d’informations anonymes et les updates. Inutile de renseigner le numéro de licence, celle-ci sert à débloquer des fonctions inutiles dans notre cas.
3. Télécharger Android-x86 dans la version désirée sur le site android-x86.org.
La version d’Android utilisée dans ce tutoriel est la 4.3 mais ce guide fonctionne aussi avec les versions antérieures (2.2, 2.3, 3.2, 4.0, 4.2) et avec les futures (4.4, 5.0, 5.1, 6.0, 7, 7.1…).
II. Préparation de la machine virtuelle
1. Ouvrir le logiciel VMware Player et cliquer sur Create a New Virtual Machine pour créer une nouvelle machine virtuelle.
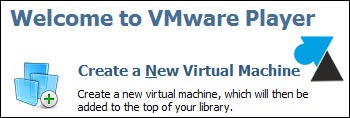
2. Cliquer sur Installer disc image file (iso) et chercher votre fichier fraichement téléchargé (certainement dans votre bibliothèque Téléchargements).
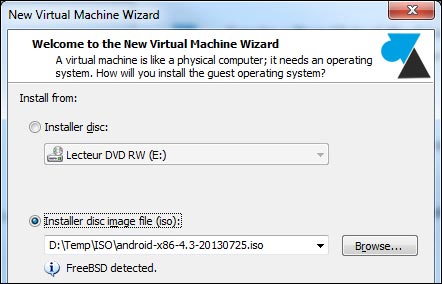
3. Donner un nom à la machine, par exemple Android.
4. Préciser la taille de disque dur à réserver pour cette VM Android : 8 ou 10Go suffiront amplement.
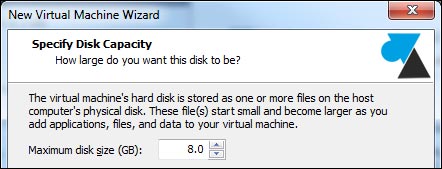
5. L’écran suivant récapitule la configuration de la machine virtuelle. Par défaut, seuls 256Mo de RAM sont alloués, on peut augmenter cette taille en cliquant sur le bouton « Customize Hardware » et indiquer « 1024 » Mo dans la partie « Memory » .
6. Vérifier que le disque virtuel est en « IDE » et non en SCSI.
III. Installation du système Android
1. Au premier démarrage, plusieurs possibilités sont proposées : Live CD ou Installation. C’est l’installation qui nous intéresse, descendre avec la flèche du clavier jusqu’à la ligne « Installation – Install Android-x86 to harddisk » et appuyer sur la touche « Entrée » pour continuer.
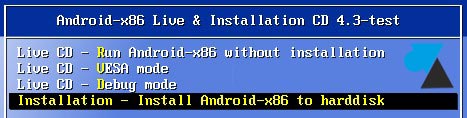
2. Valider « Create/Modify partitions » .

3. « Do you want to use GPT? » : No !
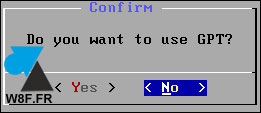
4. L’utilitaire cfdisk voit l’espace disque réservé pour notre VM.
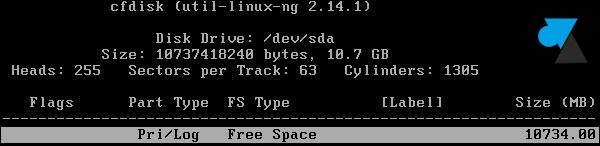
5. Appuyer sur la touche « N » du clavier (pour New) pour utiliser tout l’espace disponible. Valider « Primary » avec la touche « Entrée » ainsi que la « Size » proposée, elle doit correspondre à la taille du disque.

6. Le curseur revient sur [Bootable], confirmer avec la touche « Entrée » pour rendre la partition bootable.
![]()
7. Déplacer le curseur vers la droite pour arriver sur l’option [Write] qui écrira les modifications sur le disque. Confirmer par Yes.

8. Après quelques instants, le temps qu’il écrive les modifications, déplacer le curseur jusqu’à [Quit] pour sortir de cet écran de configuration du disque.
9. Dans la fenêtre Choose partition, sélectionner la ligne « sda1 » et valider par OK.

10. Pour formater le disque, choisir le format « ext3 » ou « ext4 » et confirmer.
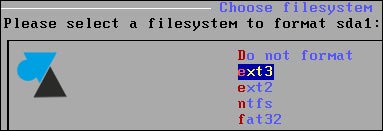
11. Dire « Yes » à la demande d’installation du boot loader GRUB.
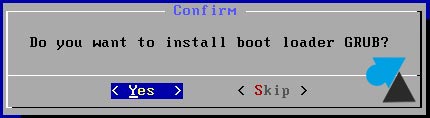
12. Répondre « Yes » à la demande d’installation du répertoire système en lecture/écriture.
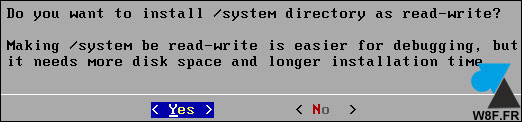
13. L’installation est très rapide.
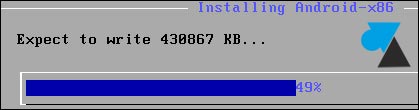
14. A la fin, demander à « Run Android-x86 » .
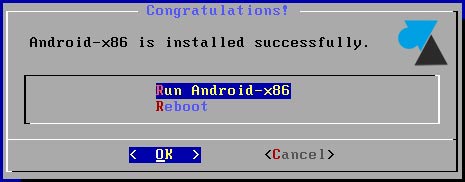
IV. Premier démarrage sous Android
1. Choisir votre langue et cliquer sur le bouton « Démarrer » .
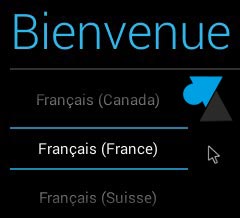
2. Le système veut se connecter à un réseau Wi-Fi mais ce n’est pas possible, la machine virtuelle n’est pas équipée de carte sans-fil. Pas grave, une carte réseau virtuelle est déjà en place et fonctionnera pour se connecter à internet. On clique donc sur « Ignorer » l’étape wifi.
3. Comme tout nouveau périphérique Android, il faut se connecter avec un compte Google (Gmail). Attention, le clavier est en qwerty (exemple de clavier).
Le redémarrage est géré et la configuration reste en place.
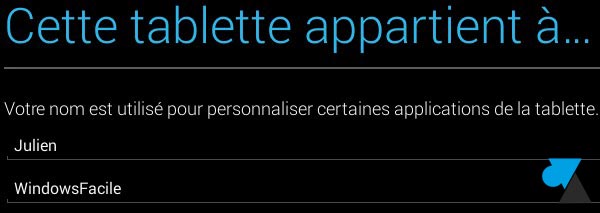
V. Android sur ordinateur PC
1. L’écran d’accueil est vide mais on reconnait les trois boutons virtuels du système Android. En bonus, la souris fonctionne pour émuler l’écran tactile des smartphones et tablettes.
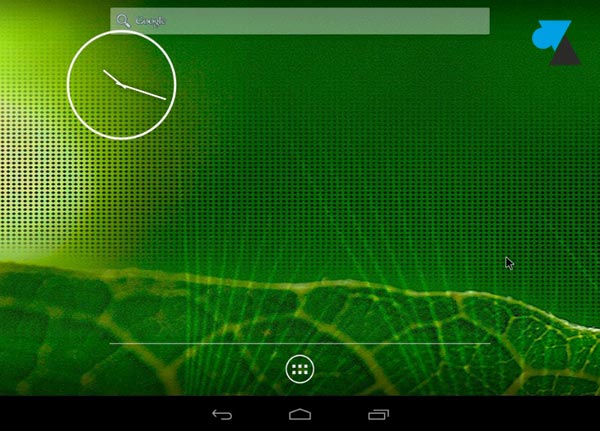
2. Cliquer sur le seul icône présent pour voir la liste des applications déjà installées.
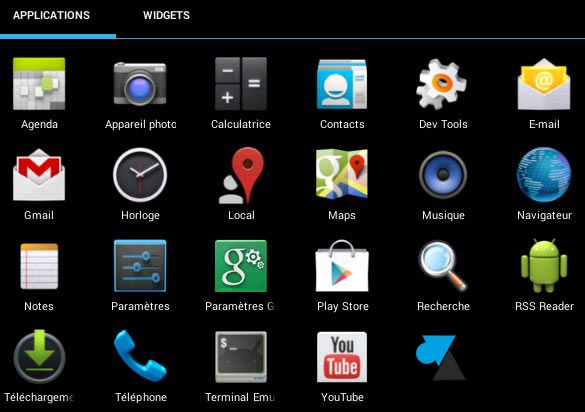
3. Outre les applications par défaut (Calculatrice, Maps, E-mail, YouTube), on constate avec plaisir que le Play Store est disponible pour télécharger des applications, comme sur un vrai téléphone.
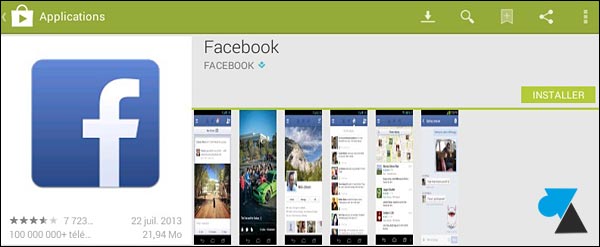
4. La synchronisation des mails fonctionne, les applications s’installent et se mettent à jour, le portage Android sur ordinateur est un franc succès. La capture d’écran ci-dessous montre qu’on peut facilement changer la disposition du clavier pour passer de qwerty à azerty, le clavier français.
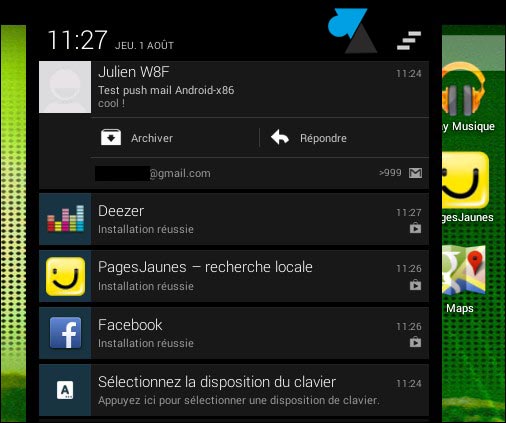
5. Dans les Paramètres Android, on voit que la machine virtuelle est reconnue comme une tablette. Le menu « A propos de la tablette » confirme que nous avons un système Android dans la version désirée. Il y a même un menu « Eteindre » pour arrêter la VM Android.
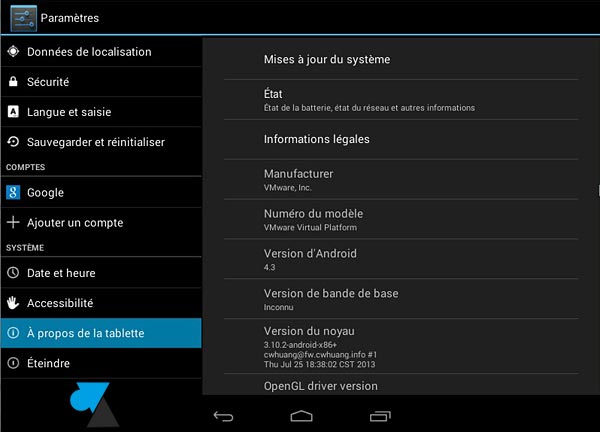

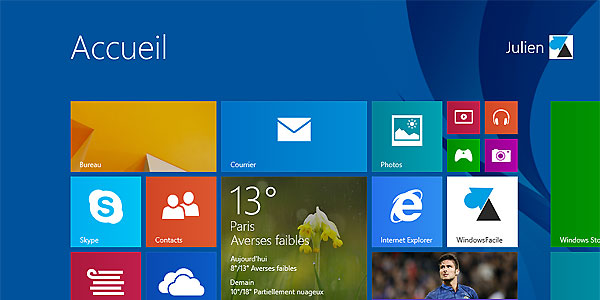
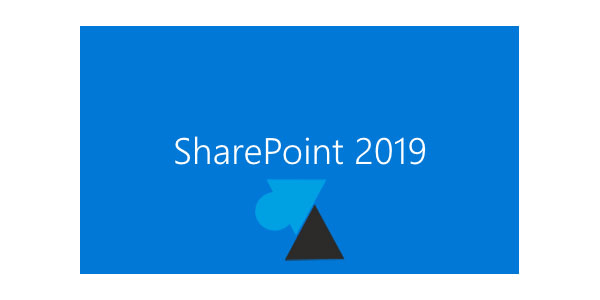
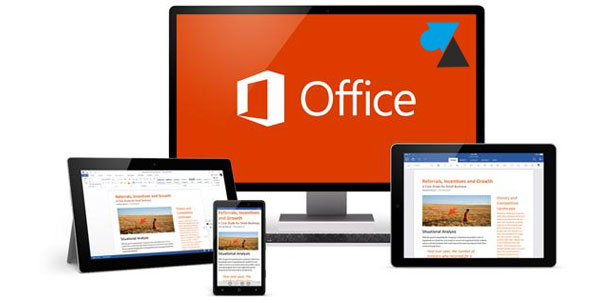



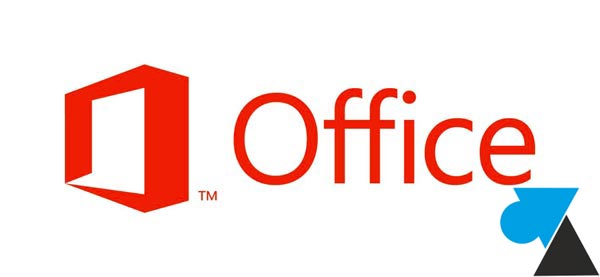
android est plus interessant
android est plus interessant
2018
Et Non je n’ai plus de WinWin depuis plus de 23ans ni de Ma$ !!
Pour installer Android sous linux ou sur le PC??
Car super Tablette et TV Box , JAMAIS Tablette WinWin mais processeur i7 et plus , on ne les a pas pour Android , Heureux il y a MT Helio X27 Une vrai BOMBE !!!!!
MAIS J’AIMERAI GRAND TABLETTE 17″ AVEC SUPER CPU & GPU AVEC BEAUCOUP DE RAM , LA WEBCAM EN OPTION SERAI BIEN CAR 3 TABLETTE ET 2 PHONE ACTUELLEMENT MAIS 0 WEBCAM , DOIS MOI MÊME LES DÉCONNECTER !!! BREF
ANDROID TOUR 1-2-4 x Helio X27 =
1-2-4 x X27 (x27= 12x 2,5-7Ghz)
avec 16GB ram…
Merci
Bonjour , oui super je vais lire en détail mais ce n’est pas tous a fait ceux qui m’intéresse !!
Tu l’émule et moi je veux l’installer en double boot , Ubuntu – Android , ou a starer sous ubuntu !!! mais sera surement en émulation !!! On perde un peu de puissance , bon 12GB ram !!!
Mais j’aimerai mieux l’installer sur mon PC , SVP – quelqu’un a ces info ?
Merci – Cryptolinux
Ouais c’est cool j’ai aimé et c’est facile à comprendre!!!
bonjour .je veux instatller internet mobile 3G
Bonsoir,
Au demarrage de la machine j’ai une ligne de commande qui reste bloqué sur root……
Quelqu’un a une idée svp ?
Bonsoir un peu décu effectivement pas de carte wifi détecté ! Une piste svp
Bonne soirée
C’EST BEAU ! Mais cela ne marche pas !
je veux installer le péripherique de ma tablette techno sur mon pc.comment faire ?
Je sans que sa va être super sympa
je veux installer android sur mon ordinataire
je veux installer android sur mon ordinateur
salut ce article ma plus mais une question est-ce qu’on peut revenit a windows et comment.
merci de me repondre dans les bref delai
Salut,
Aucun problème pour revenir sur Windows puisque la « machine virtuelle Android » est un simple logiciel qu’on ferme quand on n’en a plus besoin.
Sinon, on publiera bientôt un tutoriel pour facile pour essayer Android sur PC !
Impossible de finir le processus bloqué à la dernière étape.. Comment faire ??
bnj je voudrais savoir juste si cette logiciel de VMware est un ogitiel qui sert a lire les iso ( les cd vertuelle) comme le daemon tools si oui esque je peut just utilier ce ogitiel ( daemon tools) ou non et merci
Ce logiciel VMware sert à créer des machines virtuelles. Daemon Tools sert à créer un lecteur DVD virtuel à partir d’un fichier ISO.
Windows 8, 8.1 et 10 savent ouvrir les fichiers ISO pour les monter dans l’Explorateur de fichiers. Pas besoin d’avoir Daemon Tools dans ce cas.
la version la plus récente d’Android-x86 pour PC se trouve
http://www.jide.com/remixos-for-pc
suivre le tutoriel sur le site pour l’utilisation
(en langue anglaise , hélas pour certains….)
Strab tu peux installer android Marchsmallow voila le lien de l iso
http://www.fosshub.com/Android-x86.html/android-x86-6.0-rc1.iso
je suis très fier de vous car vous aidez tout ce monde
Bonjour,
Peut-on installer aujourd’hui la dernière version Marchsmallow et si oui, où peut-on trouver le fichier ISO
Une autre question, j’ai un ultra portable hybride HP X2, un fois android installer, je garderai le chois entre W10 et android à chaque démarrage?
Cet article est vraiment intéressant
J’avais vraiment besoin d’avoir l’application androïde sur mon ordinateur.
installer ANDROÏDE SUR PC
Bonjour, une application de tablette que l’on installe sur cette application android pc fonctionne t elle avec le bluetoolh du pc (win 7)?
Bonjour, j’ai un probleme, mon android au premier demarrage boote, encran noir (2sec) reboote, ecran noir (2sec) et cela sans jamais demarrer… y-a t-il une solution?
j’ai un .iso de androïd mais je ne sais plus quoi en faire !!!
Au hasard : suivre le tuto ?
bonjour et merci pour le post,j’ai juste un soucis
………. j’arrive pas à avoir le son ! astuce ou bug ?
bon sera t il possible d y installer les .apk par la suite
Salut,
Oui, cet Android sera utilisable comme sur un smartphone ou tablette donc avec possibilité d’installer des APK de sources autres que le Play Store.
svp le pc aura les 2 systeme(windows8.1 et android) ou bien il sera formater et devien android svp cest urgent
je vais instalation sur sisstum android
good
comment active la wi fi sur la tabllete sur mon pc
comment faire une installation android sur mon PC?? merci beaucoup!!!
pour lire tes fichier android sur ton pc faut telecharger et installer « BlueStacks » sur ton pc et toi meme tu vera le reste viendra seul
le tuto a bien marche mais mon probleme est que a chaque fois que je veux utiliser la tablette android je suis obliger de l installer a chaque foi…comment faire pour l enregistrer une fois de bon et seulement l allumer quand j en ai besoin..merci
y a t il une autre application pour installer android sur mon pc ?
je suis bloquer au niveau de l’installation android
aidez moi ! est qu’apres linstallation il est possible de toujour avoir ses logiciel word exel power point avec toutes les fonctions ?
Comment moi j’ai installé une application d’android et ça rédemarre mon ordinateur lorsque c’est allumer, s’affiche une page noire avec la souri verte. Tous mes proramme ne s’affiche plus. Comment faire pour retrouver mes programme.
Comment enlever le boot du programme d’androide dont j’avais installer et qui ne veux pas sortir ?
Bonjour
j’ai suivie scrupuleusement votre tuto mais il ne veux pas selectionner la partition cree pour la mettre en ext3 il me demande de formater et reviens sur selection d’une partition . Que faire ???
Salut, concernant l’installation je suis bloqué au niveau de l’installation du système android. J’ai suivie le tutoriel mais pour l’installation du système android ca ne passe pas j’ai téléchargé la version 4.4 android. Besoin d’aide s’il vous plaît.
Super fonctionne bien, installation facile, mais ne prend pas en compte les écrans tactiles de pc.
Pourtant avec la même machine Windows 10 preview fonctionne en tactile.
Est ce VMWare ?
Bonjour,
Après avoir déplacé le curseur sur l’option Write, ça ne me prend pas « yes » en entier ça passe à la ligne du dessous avec seulement « ye » ce qui fait que je ne peux pas finir l’installation.
Comment faire ?……….. merci.
G essayer comme dans ke tuto sauf que android charge a l’infinie et ne demmare pas
Ps:
G un pc portable avec windows 8.1 pro
Bonjour,
Y a t’il un moyen de revenir sur Windows, je pense que c’est un doubleboot, car ca sera dommage de perdre le windows
Salut,
Il n’y a aucune modification à Windows car cette installation d’Android fait partie d’un simple logiciel que tu peux désinstaller donc aucun risque pour ton PC.
Si l’installation bloque sur un fond d’écran noir ou autre, c’est qu’il y a un soucis avec le réglage de la mémoire vive pour que la tablette puisse fonctionner correctement mais j’ai du attendre plus de 10 minutes pour que l’installation se termine.
Ma config sous VM:
Android 4.4
memoire vive: 1430 Mo
stockage: 16Go mais 1.44Go d’utilisé
…et pour que la souris soit reconnu sur la tablette, il faut presser la touche [Ctrl] de droite; mais il peut arriver que celle çi ne s’active pas donc pour ma part, je suis obligé de me rendre sur l’onglet [machine] et de cliquer sur [Désactiver l’intégration de la souris] (*) pour que ma souris apparaisse dans la tablette Android.
* ou [Ctrl] (de droite) + I
j’ai fini l’installation mai l’écran reste blocké sur un fond d’écran noir avec marquer dessus android depuis 1heure est-ce normale??? please help
bonjour , j’ai le meme probleme , as tu eu une reponse?
La souris ne marche pas chez moi help please !
Bonjour,
Comment installer les applications apk de windows vers vmware player Android?
Je suis resté bloqué à »et validé la size » plus moyen de poursuivre les écrits, j’ai fait plusieurs fois entrer ou d’essayer d’aller sur Size, mais ça resté bloqué
4. Appuyer sur la touche « N » du clavier pour utiliser tout l’espace disponible. Valider « Primary » avec la touche « Entrée » et valider la « Size » proposée, elle doit correspondre à la taille du disque.
Bonjour.
Pour le jeu quatre images un mot,la vision de l’écran est tourné à 90°, puis comment renter les lettres dans le jeu?
La fonction micro pour recherche sur google ne fonctionne pas.
Mon Pc est un hp compaq
Merci d’avance pour vos réponses.
bonjour. comment puis-je faire pour retourner a mon Windows normalement?
m ‘est il possible d’aceder a internet via un modem Usb ?
comment on fait pour revenir sous window 8
pourquoi est ce que le son ne sort pas depuis une vidéo lancer sous android? est ce que c’est une configuration de vmware ou ???? merci d’avance et merci encore pour le tuto bien fait!!!
salut je peut le faire avec une clé usb bootable
cool merci
j arrivee pas a ecrire ‘ yes ‘
Salut!
Est-ce possible de l’utiliser comme telephone?
Je veux dire avec un Dell Latitude D620 qui est équipé d’un compartiment de carte puce.
Merci !
le wifi ne marche pas comment faire
comment je fais pour installer ?
salut.j’ai besoin d’une installation « système android pour note book windows ce 6.0 » mais je ne sais comment y prendre.merci de pouvoir m’aider.
comment fait-on pour activer la localisation??
est ce que je peux installer l’instagram
Salut,
Oui, tu peux installer toutes les applications du Play Store.
Peut-on faire cette installation sur une clé USB.
Salut,
Oui, tu peux stocker la VM sur une clé USB.
Merci Julien pour l’info.
Cordialement,
delphy.
bonjour,ca marche super sauf pour le tactile( je suis sur une surface pro de windows) et l ecran est minuscule alors que je l ai mis a la definitionde mon ordi.pouvez vous me dire si il est possible de le mettre en plein ecran? merci 😀
Salut,
Dans VMware Player, il y a un bouton en forme de rectangle avec quatre flèches : Enter full screen mode.
bonjour,
merci pour le tuto, ça a marché mais le problème c’est que le « @ » en plus quand je lance une application il pivote mon écran vers la gauche, pouvez vous m’aider à ce problème s’il vous plait. Merci
Svp ! es on trouve notre Windows apres d’installer android ?
Salut,
Il n’y a aucun risque pour ton Windows.
Bonjour,
Installation VM impeccable sur mon HP x86_64.
Mais je n’ai as d’affichage des vidéos, comme par exemple sur YouTube …
quelqu’un peux m’aider, svp ?
bonsoir,
Merci pour l application mais pourquoi the voice n est pas dedans ?
En plus de cela j ai telecharger un jeu il ne fonctionne pas
le jeu en question est flappy marry ?
est ce que les jeux fonctionne ? qui a deja tester ?
L’astuce est la.
J’ai une application qui impose le sens de l’écran donc même en bloquant la rotation cela ne marche pas. cependant en ce qui concerne l’affichage de l’écran l’idée est dans mon lien
Tout nickel pour moi. seul souci je trouve pas comment tourner la fenêtre.
étant sur un pc fixe, il est dur de tourner l’écran pour voir l’application dans le bon sens
et le français ne s’est pas afficher parmi les chois de langue
quand j’ai fini l’installation il met androîd met plus rien aapres ça se bloque là
Je comprend pas! Quand je choisi formattage avec ext3, ça refuse. Je dois changer de type pour aller. Je prends lequel?