Télécharger et installer WhatsApp sur Windows

Si WhatsApp est une application mobile pour Android et iPhone, il est dorénavant possible de l’utiliser sur un ordinateur. Service étroitement lié à un numéro de téléphone et utilisé pour remplacer les traditionnels messages SMS et MMS, WhatsApp s’ouvre à d’autres périphériques pour permettre à ses utilisateurs de communiquer depuis un PC ou un Mac.
Ce tutoriel explique comment télécharger et installer l’application WhatsApp sur PC Windows. Le logiciel est compatible avec Windows 8.1, Windows 10 et Windows 11. Ordinateur fixe ou portable, voire tablette Surface sous Windows, utiliser WhatsApp sur un PC est plus agréable pour taper de longs messages.
Il faut bien sûr posséder un compte WhatsApp sur Android ou iPhone, mais il n’est pas nécessaire d’être connecté au même réseau wifi pour suivre ce tutoriel. Le PC peut être connecté sur le wifi d’une box internet tandis que le téléphone sera sur un réseau mobile 3G, 4G ou 5G. Il est également recommandé de disposer de la version la plus récente de WhatsApp sur son smartphone.
Télécharger WhatsApp pour Windows
1. Ouvrir un navigateur web (Google Chrome, Firefox…).
2. Aller sur le site officiel WhatsApp.
3. Cliquer sur le bouton vert « Télécharger WhatsApp pour Windows » :

Installer WhatsApp sur un PC Windows
1. Ouvrir le fichier WhatsAppSetup.exe tout juste téléchargé.
2. Prendre le smartphone et ouvrir l’application mobile WhatsApp.
3. En haut à droite de l’écran, appuyer sur les « trois points » pour ouvrir le menu :

4. Choisir « Appareils connectés » :
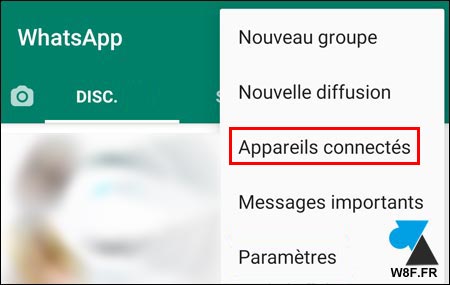
Sur les anciennes versions de l’application mobile WhatsApp, cette option s’appelait « WhatsApp Web » mais son nom a changé durant l’année 2020.
5. Appuyer sur le bouton vert « Connecter un appareil » :
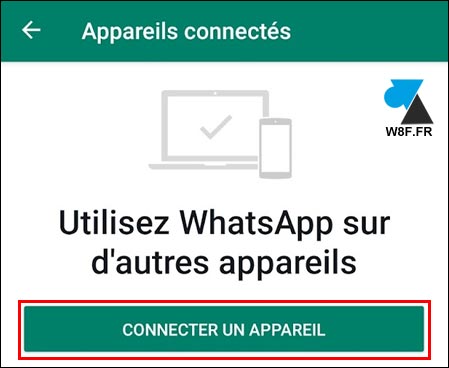
6. Appuyer sur « OK » au centre de l’écran pour valider la procédure :

7. Scanner le QR Code affiché sur l’écran de l’ordinateur. Immédiatement, l’écran du smartphone ajoute une ligne « Windows actif » et l’écran de l’ordinateur affiche les discussions et groupes WhatsApp.
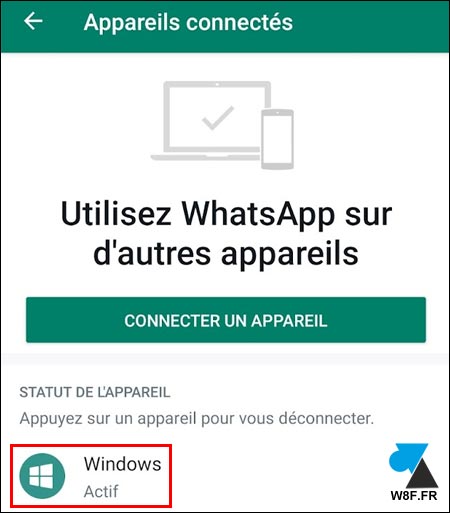
8. Il est maintenant possible d’écrire et recevoir des messages, des photos et des vidéos WhatsApp sur votre ordinateur.


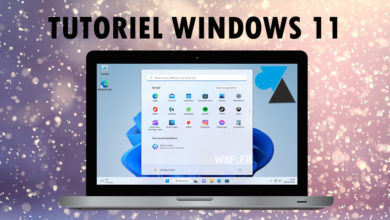


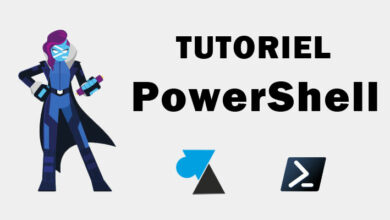
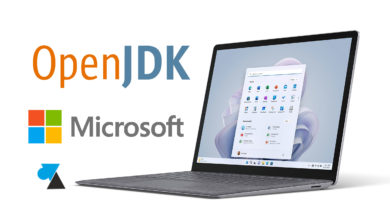
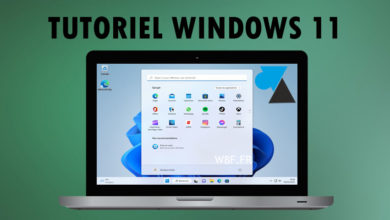
bonito
merci de nous disponibiliser un logiciel WhatsApp Windows