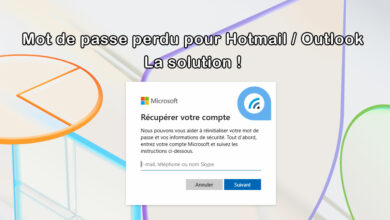Zoom : changer le fond d’écran d’une vidéoconférence
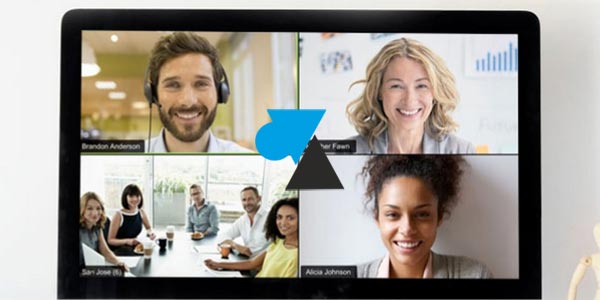
Le confinement et le télétravail presque imposé a multiplié le nombre de téléconférences entre collègues mais cela a également augmenté le nombre de vidéoconférences entre amis et entre proches de la même famille. Le choix des outils est riche avec Microsoft Teams de la suite Office 365, GoToMeeting, Teamviewer et Zoom qui a vu son utilisation bondir depuis le mois de mars 2020.
Pour participer à une visioconférence professionnelle dans un contexte familial, on peut souhaiter vouloir masquer son environnement, surtout si l’on ne travaille pas dans une pièce dédiée à un bureau de télétravail. Il n’est pas nécessaire que les collègues ou le supérieur hiérarchique puisse voir l’intérieur de votre appartement, les étagères de votre cuisine ou avoir une vue sur votre jardin de maison. Ce tutoriel explique comment modifier le fond d’écran lors des vidéoconférences avec Zoom pour une image neutre plutôt que l’intérieur de son domicile. Une procédure pour ordinateur (Windows, Mac et Linux) mais aussi sur mobile (iOS et Android). Ces « virtual backgrounds » ou « custom backgrounds » permettent de remplacer l’arrière-plan de votre domicile par une fausse image de bureau, un open space ou de manière décalée une plage de sable fin ou une aurore boréale. L’image de fond d’écran s’adapte en direct grâce à la technologie d’intelligence artificielle. Le même tutoriel existe sur Teams.
Prérequis
Pour bénéficier de l’option du fond d’écran personnalisé dans une vidéoconférence Zoom, il est nécessaire d’avoir le logiciel dans les versions minimum suivantes :
- Pour PC Windows, Zoom version 3.5.53922.0613 ou ultérieure
- Sur Mac, Zoom version 3.5.53922.0613 ou plus récent
- Avec Linux, Zoom version 2.0.91373.0502 ou mieux
A ce sujet, les systèmes d’exploitation compatibles sont : Windows 10, 8.1, 8, 7, Vista et même XP SP3. Chez Apple, macOS 10.7 ou plus récent. Distributions Linux : Ubuntu 12+, Red Hat RHEL 6.4+, CentOS 6.4+, Fedora 21+, OpenSUSE 13.2+.
Pour un meilleur résultat, Zoom conseille d’utiliser un fond vert ou d’une autre couleur unie. Cela coûte quelques dizaines d’euros sur Amazon.
Changer l’arrière plan de Zoom sur ordinateur Windows, Mac, Linux
1. Ouvrir l’application Zoom et cliquer sur votre profil (en haut à droite) et sur Paramètres.
2. Dans le menu de gauche, cliquer sur « Arrière-plan virtuel » :
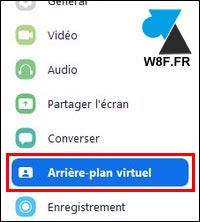
3. Cliquer sur l’une des images proposées pour la sélectionner et en avoir un aperçu automatique.
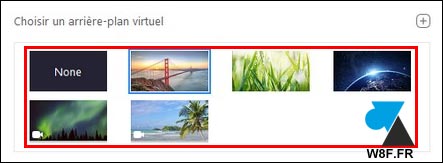
4. Pour charger une photo personnelle, cliquer sur le « + » (signe plus) à droite du texte « Choisir un arrière-plan virtuel » et sélectionner une image à télécharger depuis l’ordinateur.

Changer l’arrière plan de Zoom sur iPhone, iPad, Android
1. Ouvrir l’application mobile Zoom sur tablette ou smartphone Android, iPhone ou iPad.
2. Appuyer sur l’icône des « trois points » pour ouvrir le menu Plus et choisir « Arrière-plan virtuel » :
3. Choisir parmi les images proposées ou charger une photo depuis le téléphone ou la tablette pour personnaliser l’arrière-plan virtuel de la conférence Zoom.
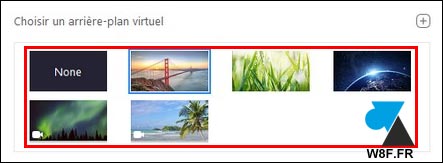
Bonus : un filtre beauté sur Zoom
Les utilisateurs de Snapchat connaissent bien les filtres lapin et chien ou les autres améliorations pour gommer le relief d’un nez, agrandir les yeux, etc. Zoom propose aussi un filtre pour embellir le visage des participants mais pas sûr que cela convienne pour une réunion professionnelle !
1. Ouvrir les Paramètres de Zoom et aller sur le menu Vidéo.
2. Cocher la ligne « Retoucher mon apparence » pour activer le filtre beau.

Tutoriel vidéo sur les virtual backgrounds Zoom
Zoom a mis en ligne un tutoriel vidéo pour changer le fond d’écran, c’est-à-dire définir un arrière plan virtuel à votre caméra.
https://youtu.be/3Zq-b51A3dA