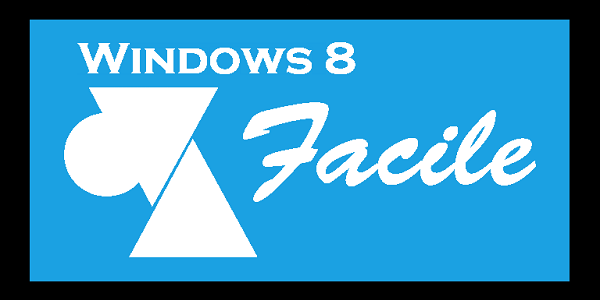Windows 8 : naviguer entre les applications

Windows 8 a introduit une tout nouvelle gamme d’applications à notre système d’exploitation : les applications Windows Store (Modern UI). Dans ce tutoriel, nous allons voir comment facilement passer d’une applications à une autre, que ce soit avec un clavier, une souris ou un écran tactile.
Nous allons distinguer les applications spécifiques à Windows 8 ainsi que les applications Windows « classiques » par deux appellations :
- Application Windows, pour les applications classiques (que nous retrouvons sous Windows XP, Windows 7…) sur l’interface « Bureau«
- Application Windows Store, pour les applications Windows 8 « Modern UI«
Passer d’une application Windows Store à une autre
Il existe plusieurs manières de passer d’une application Windows Store à une autre, que ce soit via le clavier, via la souris ou avec un écran tactile.
Astuce : de nombreux touchpads de pc portable permettent de faire les gestes proches de ce que l’on retrouve sur les tablettes tactile.
Avec un clavier
Avec la combinaison de touches Windows + Tabulation, il est possible de voir les différentes applications Windows Store ouvertes sur la gauche de l’écran :
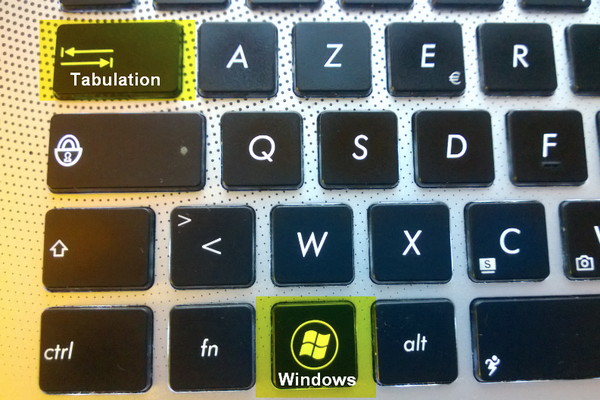
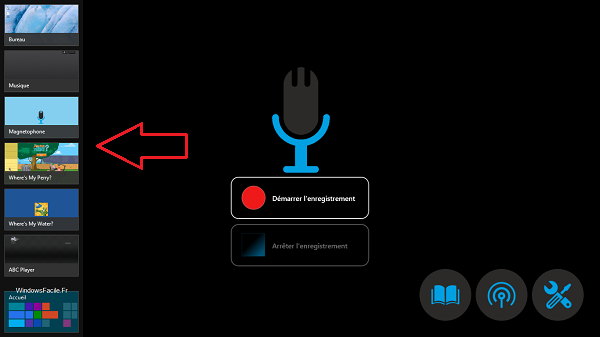
Pour aller d’une application à l’autre, maintenir la touche Windows tout en faisant des pressions sur la touche Tabulation :
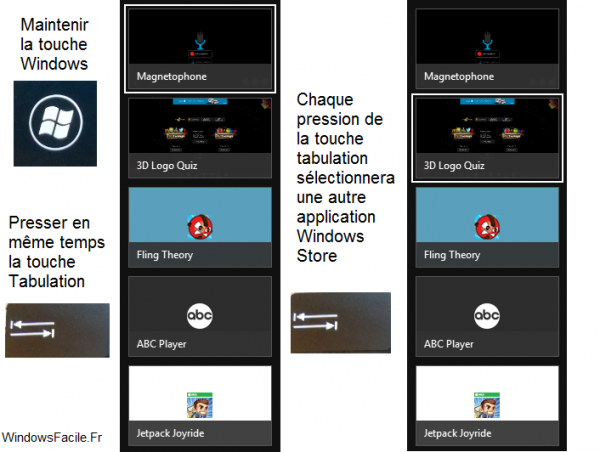
Il est aussi possible de faire défiler les applications Windows Store mélangées avec les applications Windows « classique » par la combinaison de touche « Alt » + « Tabulation » :
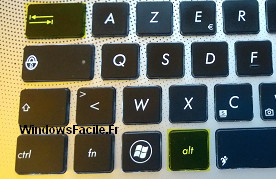
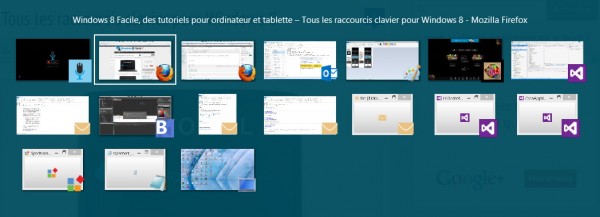
A chaque pression avec la touche « Tabulation » , une autre applications apparaitra, que ce soit une application Windows classique ou Windows Store.
Avec une souris
Comme nous l’avions appris dans cet article, Microsoft a commencé à faire des souris dédiées à Windows 8 comprenant un mini « touchpad » qui permet d’exécuter des défilements comme nous le faisons sur les PC portables équipés d’un touchpad ou d’un écran tactile.
Naturellement, vous n’êtes pas obligé de changer de souris et il est possible de naviguer entre les applications sans raccourci clavier.
Faire défiler rapidement les applications Windows Store
Pour faire défiler les applications Windows Store sans voir la liste de celles-ci, il suffit de placer le curseur de la souris dans le coin haut gauche de l’écran puis de cliquer. A chaque clic dans ce coin, une autre application Windows Store apparaitra (le bureau Windows étant considéré à lui seul comme une application) :
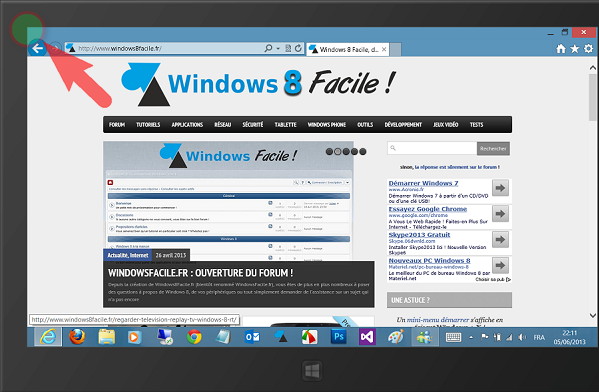
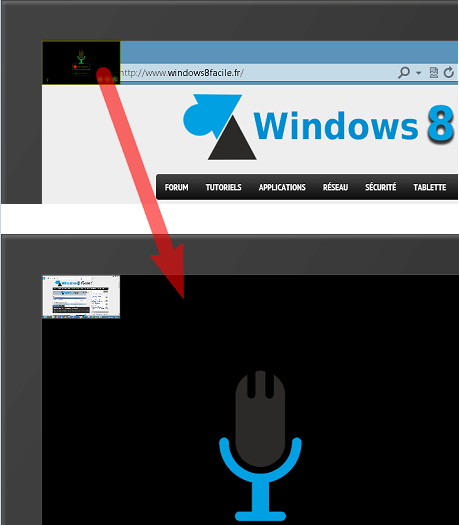
Afficher les applications Windows Store ouvertes
Pour faire défiler les applications Windows Store ouvertes, placer le curseur de la souris dans le coin haut gauche de l’écran, puis toujours avec la souris, descendre le curseur vers le bas en suivant le bord :
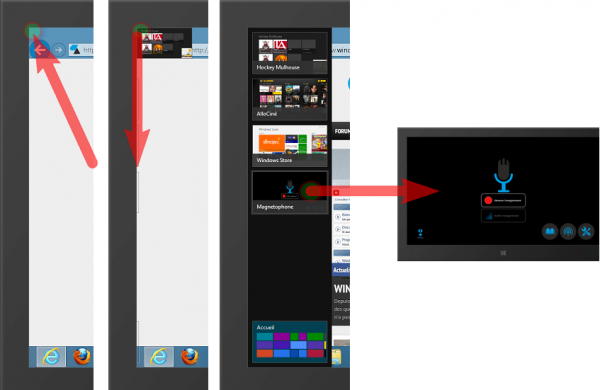
Astuce : il est aussi possible d’afficher la liste des applications en positionnant la souris dans le coin bas gauche de l’écran, puis de remonter la souris vers le haut.
Avec un écran tactile
Évidement Windows 8 a pris en compte au mieux l’utilisation « tactile » du système, sans parler des tablettes.
Afficher les applications Windows Store ouvertes
Pour afficher les applications Windows Store actuellement ouvertes, il est nécessaire de faire un geste spécifique sur le coté gauche de l’écran :
Faire un geste de gauche vers la droite, puis vers la gauche, de la manière suivante :

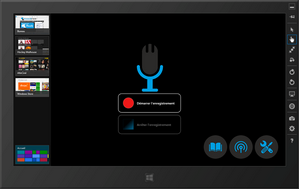
Faire défiler les applications Windows Store
Pour faire défiler les applications Windows Store, il suffit de faire un geste de gauche vers la droite depuis l’extérieur gauche de l’écran :
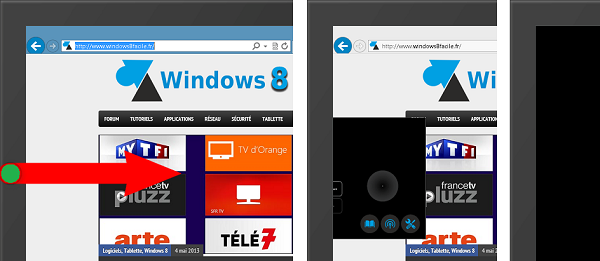
Pour rappel : Comment fermer une application Windows 8/RT.