Windows 10 : vérifier que tout le matériel soit bien reconnu

Pour vérifier que le matériel soit bien reconnu, fonctionne correctement et qu’aucun périphérique de l’ordinateur ne soit en défaut, il est facile de vérifier la configuration hardware de son ordinateur. Deux clics seulement et vous saurez s’il y a un problème de carte son, une mauvaise reconnaissance de la carte réseau qui expliquerait des lenteurs ou des coupures de connexion internet. Ce simple check est à faire après avoir réinstallé Windows 10 et les mises à jour système, pour s’assurer que tout fonctionne bien.
Ouvrir le Gestionnaire de périphériques de Windows 10
1. Faire un clic droit sur le menu Démarrer (tout en bas à gauche) et choisir Gestionnaire de périphériques.
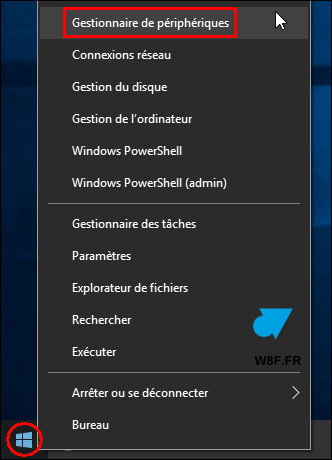
2. La fenêtre qui s’affiche montre le matériel de l’ordinateur, à savoir le type de processeur, carte graphique, les cartes réseau (Ethernet, Wifi, Bluetooth), etc. Si votre liste ressemble à celle-ci, alors tout est correct.
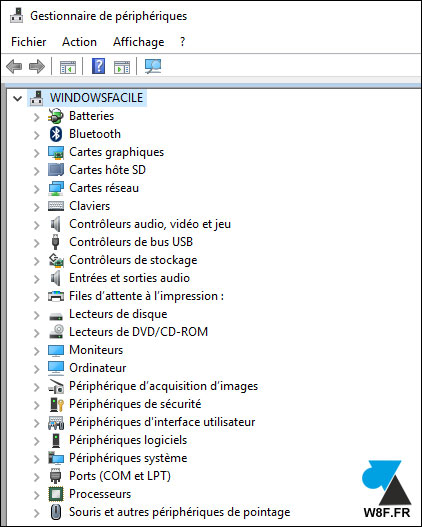
Pour connaitre les détails sur son matériel, ouvrir les lignes qui vous intéressent :
- Cartes graphiques : la ou les cartes vidéo du PC
- Cartes réseau : Ethernet, Wi-fi, Bluetooth, 3G / 4G LTE…
- Contrôleurs audio, vidéo et jeu : carte son
- Lecteurs de disque : référence du disque dur HDD ou du SSD
- Lecteurs de DVD/CD-ROM : type de lecteur / graveur de CD, DVD ou BR Blu-Ray
- Moniteurs : modèle de l’écran, surtout avec un ordinateur de bureau
- Périphérique d’acquisition d’images : la webcam intégrée à un PC portable
- Processeurs : le CPU (moteur) de l’ordinateur
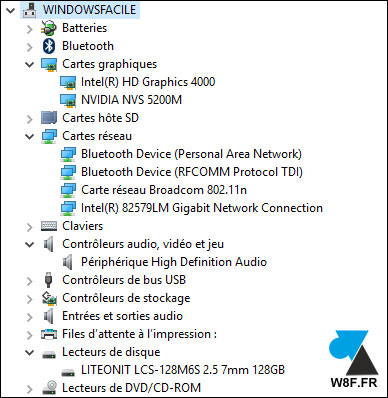
Un problème de pilote ?
Il ne faudra s’inquiéter qu’en présence d’un « Périphérique inconnu » ou si une ligne affiche un point d’exclamation jaune sous « Autres périphériques » qui fonctionnent mal, pas à 100% ou pas du tout :
![]()
Dans cette situation, il faudra télécharger les drivers (pilotes) du matériel afin de l’installer correctement. Si Windows 10 reconnait la grande majorité des périphériques hardware, que ce soit d’origine ou par les mises à jour Windows Update, certains produits nécessiteront un logiciel dédié. Ce sera plus souvent le cas sur un ordinateur fait maison (assemblé à partir de pièces détachées) qu’avec une machine lambda achetée en grande surface.
Dans l’ordre des drivers à installer après la réinstallation de Windows, on peut procéder ainsi :
- Pilotes de la carte mère (Asus, MSI, Gigabyte…)
- Pilote de la carte graphique (Nvidia GeForce, AMD ATI Radeon, GPU intégré Intel)
- Driver carte réseau (Ethernet, Wifi)
- Driver chipset audio (en général une puce Realtek intégrée à la carte mère)






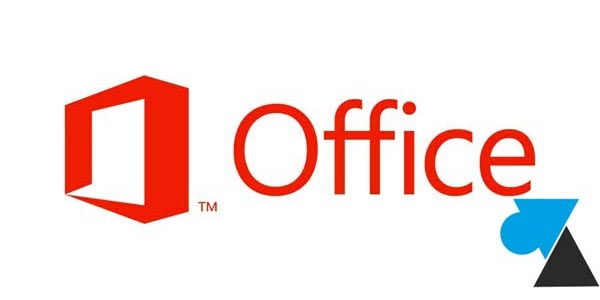
imposible de trouve une porte cle usb
Bonjour,
Votre article est bien fait mais n’aide pas un beotien en informatique que je suis: j’ai acheté un lecteur/graveur de cd externe »CB31005 » non compatible avec Windows 10 (ma faute),avant de m’en rendre compte je l’ai branché sur un port USB3; une LED clignotte (la verte) puis s’éteint.
Lors de mon premier éssai mon PC m’avisait qu’il ne reconnaissait pas ce que j’avais connecté sur un port USB, c’est tout….
Que faire à part me procurer un nouvel appareil compatible pour Windows 10,
Merci et bon week end
Bonjour,
Sur la fiche de ce « CB31005 », on lit qu’il est « Compatible Windows XP/2003/Win 7/8/10 win10, Linux, Mac OS ».
Pouvez-vous essayer ce lecteur externe sur un autre port USB de l’ordinateur ? Ou sur un autre PC ?
Impossible de connecter l’imprimante Canon MG 2555S
Bonjour,
dans mon gestionnaire de periferiques je n’ai plus que le wifi,comment faire pour le reinstaller
merci
Stéphane
pilote pour Canon MG3600