Windows 10 (1703) : rejoindre un domaine local

Nous avions déjà vu comment joindre un domaine depuis un poste Windows 10 mais la mise à jour Creators Update d’avril 2017 a changé l’interface pour accéder aux menus. Voici donc la nouvelle procédure pour mettre un Windows 10 Pro version Creators Update (1703) sur un domaine Active Directory.
Ce tutoriel montre comment rejoindre un domaine Active Directory local, à la différence des domaines Azure Active Directory qui contactent un serveur en cloud et non pas dans le réseau local LAN.
« AD » signifie ici Active Directory, le service d’annuaire pour gérer son domaine Windows. Notons aussi que Windows 10 Famille ne peut pas rejoindre un domaine AD / LDAP, c’est l’une des rares différences entre W10 Famille et Pro.
Si l’ordinateur en question est équipé de Windows 10 version Fall Creators Update (1709) ou supérieur, il faudra suivre ce nouveau tutoriel puisque la méthode a changé.
Joindre un domaine local avec Windows 10 Creators Update
1. Faire un clic droit sur le menu Démarrer et choisir Système.
2. Sous le logo Windows 10 est affiché le nom de l’ordinateur et l’organisation (par défaut le groupe de travail WORKGROUP). Cliquer sur la ligne « Se connecter à Professionnel ou Scolaire » (pas très français comme phrase) :
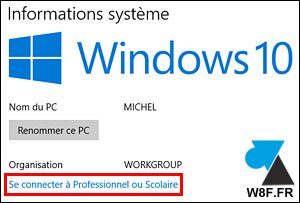
3. Sur l’écran « Accès Professionnel ou Scolaire » , cliquer sur le bouton « Connecter » :
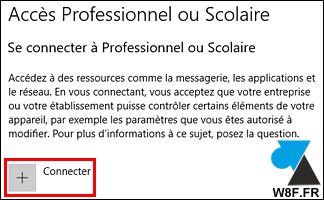
4. Une fenêtre s’ouvre avec la possibilité de s’identifier avec son compte mail. Dans le cas d’un domaine AD local, cliquer sur l’action alternative en bas d’écran, « Joindre cet appareil à un domaine Active Directory local » :
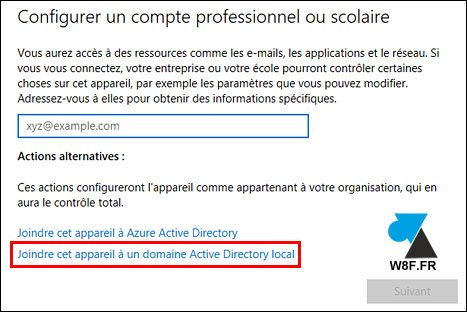
5. Indiquer le nom du domaine à joindre et cliquer sur Suivant.
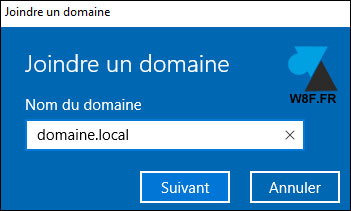
6. S’authentifier avec un compte Administrateur du domaine ou un login utilisateur autorisé à ajouter des postes sur le réseau.
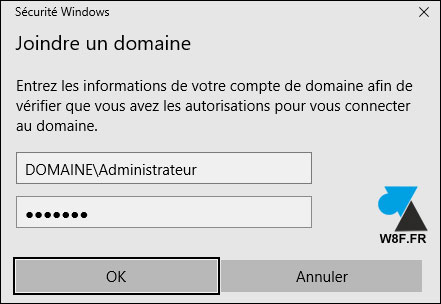
7. Indiquer le compte AD de l’utilisateur qui utilisera cet ordinateur et préciser le type de droits à lui attribuer : Utilisateur standard (limité) ou Administrateur (contrôle total de la machine).
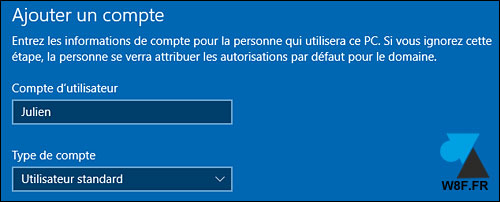
8. Redémarrer maintenant pour que le PC devienne membre du réseau et que la session utilisateur soit déjà préparée.

9. Au démarrage suivant, la fenêtre de connexion est déjà remplie avec le login renseigné plus tôt (DOMAINE\Julien dans notre exemple).
Autre méthode pour joindre un domaine avec Windows 10 Creators Update
Il existe une façon alternative de rejoindre un domaine Active Directory avec un ordinateur Windows 10 Creators Update (1703). Cette méthode est similaire à Windows 8, 7, Vista, XP. Et Windows 10 anciennes versions.
1. Appuyer sur les touches WINDOWS + PAUSE pour ouvrir les propriétés du Système (malheureusement, la touche Pause disparait des claviers des ordinateurs portables).
2. A l’onglet Nom de l’ordinateur, cliquer « Modifier » :
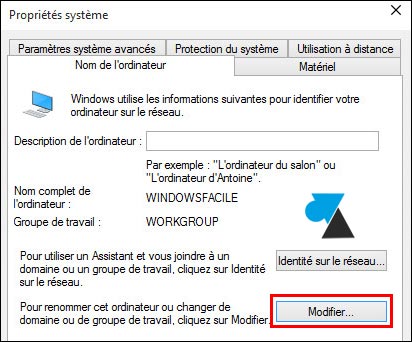
3. Cliquer sur « Modifier les paramètres » à côté de Nom de l’ordinateur et Groupe de travail :
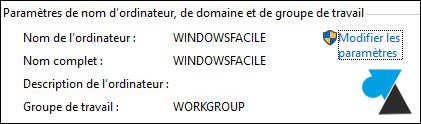
4. Cliquer sur « Membre d’un Domaine » et indiquer le nom du domaine à joindre. Valider par OK puis renseigner un compte administrateur AD ou utilisateur autorisé à joindre des membres au domaine.
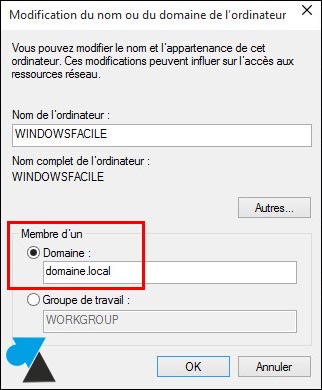
5. Redémarrer l’ordinateur pour ouvrir une session sur le domaine AD / LDAP.


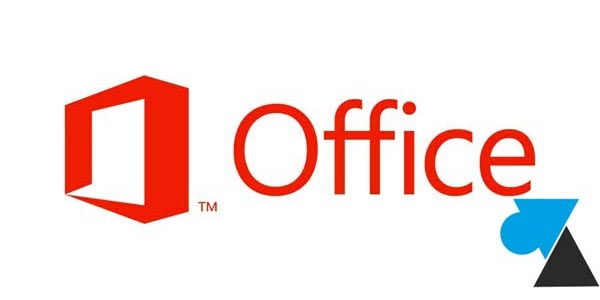
J’ai suivi cette procédure pour windows 10 et j’obtient l’erreur suivante : impossible de joindre le domaine merci de contacter votre administrateur.
Merci de m’assiter malgrès que pour windows 7 ça passe très bien.
impossible d’enlever le mot de passe Microsoft au démarrage; après manipulation j’ai deux comptes qui s’affichent, comment les oter/ Merci aidez moi je suis sous Windows 10
je voudrais windows 10 merci
je ne te le conseille pas , tu ne pourras plus installer ou désinstaller une application ….si tu as windows 7 , garde le !!!
Bien sûr que si 😉 en suivant ce guide : https://www.windows8facile.fr/w10-desinstaller-logiciel/