Trouver le numéro de licence Windows 10 sur un PC
Une commande PowerShell pour voir sa clé de produit Windows 10

Que l’on ait acheté un ordinateur avec Windows préinstallé ou une licence à part de Windows 10 pour l’installer sur un PC, la clé de produit est une information précieuse à conserver. En effet, ce n’est pas un disque DVD, une clé USB ou un fichier téléchargé (ISO) qui contiennent le numéro de série acheté, il s’agit simplement des groupes de caractères uniques à votre licence qui permettent de vous authentifier et d’activer le système d’exploitation. L’information est peut-être facilement trouvable dans une boite mail, sur le compte client du dsite d’un revendeur ou dans la boite en carton en cas de licence physique (par exemple sur une carte format carte bancaire). Si vous avez tout égaré, il reste une solution pour récupérer son numéro de licence Windows 10.
Si l’ordinateur est activé avec Windows 10, c’est-à-dire autorisé chez Microsoft pour être utilisé de manière illimitée dans le temps et dans ses fonctionnalités, il est alors possible de récupérer la clé de produit utilisée pour son activation. La méthode détaillée ci-dessous est bien sûr légale et officielle, proposée par Microsoft. Cette procédure utilise un outil préinstallé dans Windows 10 (PowerShell), que ce soit les versions Famille, Pro et Entreprise.
Ce tutoriel explique comment voir la clé de produit de Windows 10 avec PowerShell, un logiciel préinstallé par Microsoft sur toutes les éditions et versions du système d’exploitation. Si la commande peut faire peur, il suffit de la copier / coller pour l’utiliser et trouver l’information désirée. Bien que d’apparence compliquée, cette méthode peut aussi être suivie par des personnes non initiées à l’informatique, si tant est qu’elles suivent scrupuleusement le tutoriel ci-dessous pour ne pas réaliser de fausse manipulation.
Voir la clé de produit Windows 10 avec PowerShell
1. Ouvrir le menu Démarrer de Windows et taper « powershell » pour ensuite cliquer sur « Windows PowerShell » dans la liste qui s’affiche :
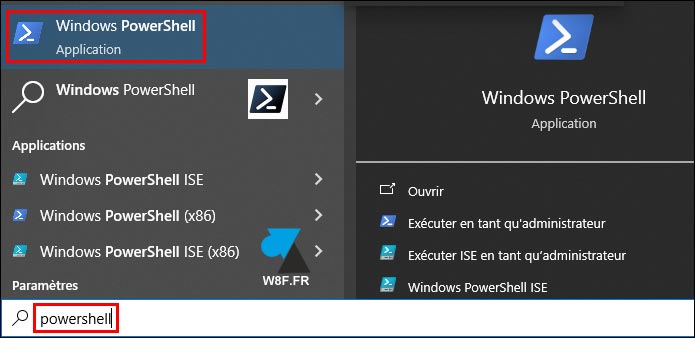
2. Copier – coller la commande suivante, puis taper sur la touche « Entrée » du clavier pour la valider :
Get-WmiObject -query 'select * from SoftwareLicensingService'
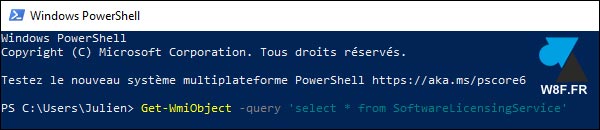
3. Dans les résultats qui s’affichent, localiser la ligne « OA3xOriginalProductKey » pour voir la clé de produit utilisée pour activer Windows 10. Il s’agit de 5 groupes de 5 chiffres/lettres.

4. Noter cette clé de produit pour un usage ultérieur, par exemple pour réinstaller l’ordinateur.

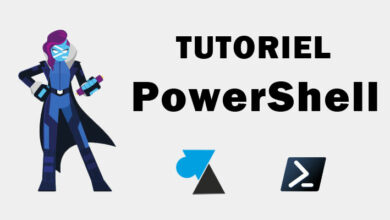



Je note de côté pour réinstall possible 😉