Télécharger et installer la mise à jour Windows 10 Fall Creators Update (1709)

Le système d’exploitation Windows 10 ne cesse de s’améliorer et une nouvelle mise à jour est sortie à l’automne 2017 pour apporter des fonctionnalités supplémentaires et corriger certains bugs. S’il n’est pas nécessaire de se ruer sur les mises à jour pour télécharger la dernière version de Windows, ce tutoriel explique comment télécharger et installer la mise à jour Windows 10 Fall Creators Update version 1709 sur son ordinateur ou sa tablette.
Fall Creators Update fait suite à Creators Update (1703) sorti au printemps 2017. L’édition 1709 s’installe sur toutes les versions de Windows 10 (Famille, Pro, Entreprise, Education), pour PC fixe, ordinateur portable et tablette tactile. La mise à jour est gratuite pour tous les ordinateurs déjà équipés de Windows 10.
Cette opération téléchargera une grande quantité de données, il est recommandé de démarrer le processus depuis une connexion internet personnelle ou professionnelle (pas de wifi public ni de partage de connexion 3G / 4G). De plus, l’installation de la mise à jour monopolisera l’ordinateur durant un long moment, ne pas prévoir un travail urgent sur la machine avant la fin de l’opération.
Méthode automatique de mise à jour Fall Creators Update
La plus simple des méthodes est d’attendre que l’assistant des mises à jour Windows 10 propose d’installer la dernière version du système d’exploitation.
On peut cependant lancer une recherche manuelle :
1. Ouvrir le menu Démarrer et cliquer sur la roue dentée des Paramètres.

2. Cliquer sur « Mise à jour et sécurité » :
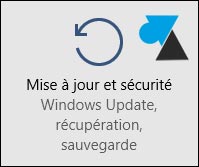
3. Dans le menu Windows Update, lancer une recherche des mises à jour et installer ce qui est proposé.
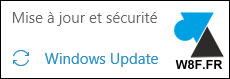
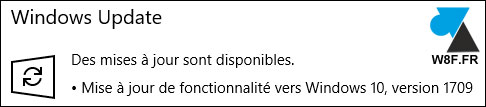
4. Suivre les étapes affichées et redémarrer l’ordinateur lorsque l’assistant d’installation le propose.
5. L’installation de la mise à jour Fall Creators Update est assez longue, patienter durant l’opération et ne pas s’inquiéter si l’ordinateur redémarre plusieurs fois tout seul.

6. Le retour à l’écran de verrouillage est la dernière étape. Quelques instants plus tard, une page de présentation « Bienvenue dans Fall Creators Update » indique que la mise à jour est terminée. Vous pouvez reprendre le travail normalement sur l’ordinateur.
Forcer la mise à jour Windows 10 Fall Creators Update 1709
Pour ne pas attendre sur Windows Update en automatique et installer tout de suite la mise à jour Fall Creators Update 1709, suivre ces quelques étapes. Processus gratuit et facile à suivre.
1. Télécharger l’outil de mise à jour Fall Creators Update 1709 :
Télécharger “Windows 10 Fall Creators Update 1709”
Windows10fcu1709.exe – Téléchargé 22769 fois – 6,24 Mo2. Ouvrir le fichier téléchargé (Windows10fcu1709.exe).
3. A l’écran « Mettre à jour vers la dernière version de Windows 10 » : cliquer sur le bouton « Mettre à jour maintenant » .
4. Une vérification est faite pour confirmer que le matériel soit compatible : processeur, mémoire vive (RAM) et espace libre sur le disque dur.
5. Le téléchargement démarre, vous pouvez faire autre chose pendant ce temps mais la connexion internet sera beaucoup moins rapide (évitez d’aller sur YouTube en même temps). Enregistrer régulièrement le travail en cours.
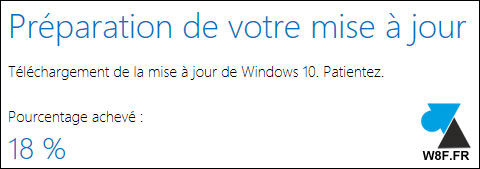
6. Ensuite, la mise à jour est en cours. L’ordinateur est fortement ralenti par la copie des nouveaux fichiers.
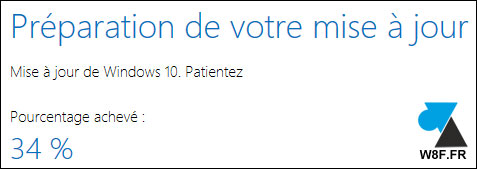
7. Après un bon moment d’installation, retour sur le Bureau de Windows 10 édition Fall Creators Update. Un message indique « Merci d’avoir effectué la mise à jour vers la version la plus récente de Windows 10 » : l’opération est terminée.
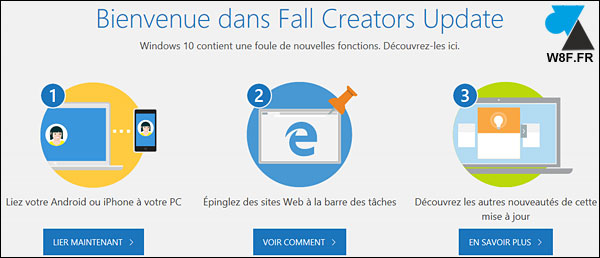


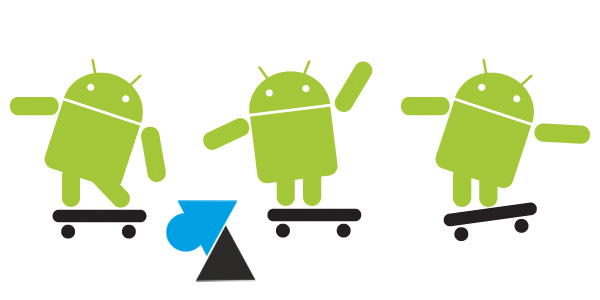


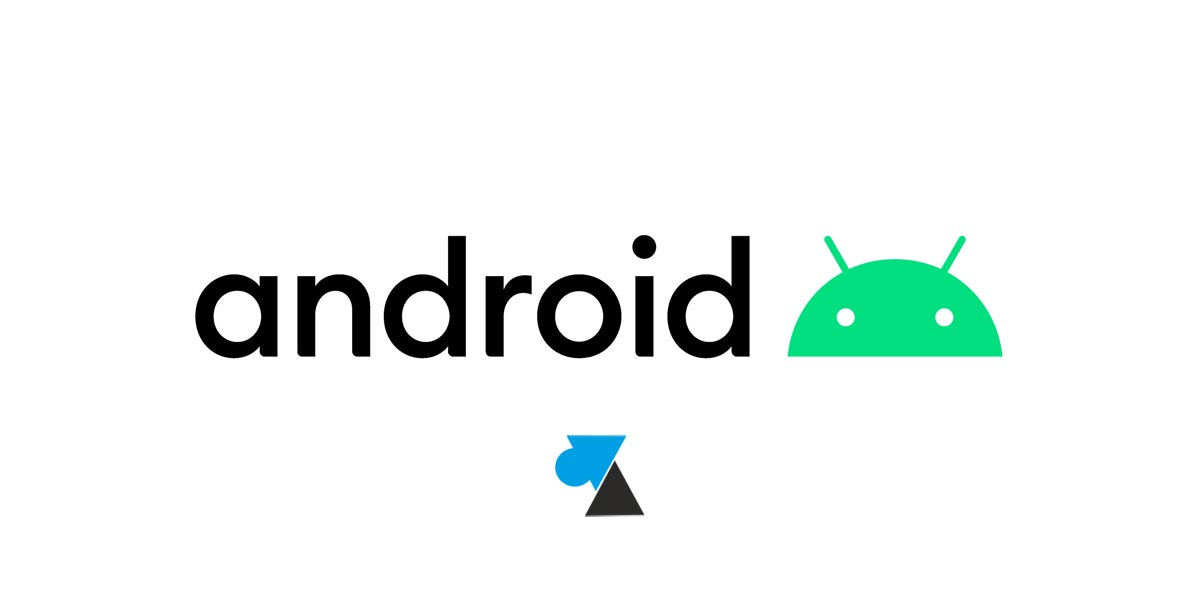
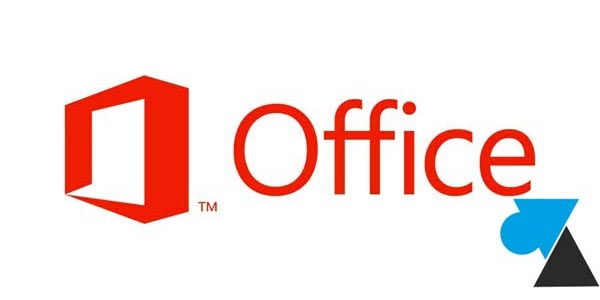
J’ai Windows 10 Professionnel 1709 .
Version du système d’exploitation 16299.431
Même après avoir fait mes mises à jour , l’option CRÉER ne s’affiche pas . Il n’y a que sélectionner, diaporama et importer .
Ps : Mon ordi avait été réinitialisé alors j’ai perdu toutes les applications que j’avais .
j’attends les mises a jour et l’installation complete
L’installation complète ISO est ici : https://www.windows8facile.fr/telecharger-iso-windows-10-fall-creators-update-1709/
je n’en peu plus ! sa fait des mois et des mois que je essaye de faire cette foutu mise et sa ne la fait toujours pas ! j’ai enlevé mon anti virus , je suis passer par plein de façon et sa ne veux pas !!! envoyer moi juste svp une façon simple et rapide de l’installer et voila 20 h de mise a jour en tout avec echec /5h de recherche de sollution en tout par semaine )
repondait moi tres rapidement svp
Merci a vous
bonjour,j’ai donc windows 10 sur mon portable pc aprés avoir télécharger les mis à jour de windows 10 famille version 1709 et version système 16299.19 mais je n’ai plus la clef d’origine OEM de mon pc je n’ai qu’une clef numérique fourni par microsofs pourqu’oi et est-elle valable merci d’avance
Bonjour,
Où avez-vous trouvé cette clé numérique ?
Bonsoir, Asus m’a réinitialisé le PC y a quelques jours et m’ont is Windows 10 version 1511 avec la version du système d’exploitation 10586,1176, j’ai recherché des mises à jour mais Windows Update me dit qu’il n’yen a pas, donc j’ai suivit la procédure comme indiqué, sauf que ça se télécharge puis le pc se redémarre mais je n’ai pas comme vous le dite « Merci d’avoir effectué la mise à jour vers la version la plus récente de Windows 10 » qui s’affiche et au contraire je reste avec la version de base (écrit plus haut) …
Je ne comprend pas :/.
Bonjour,
Que se passe-t-il au redémarrage ?
Venez sur le forum pour détailler le problème : https://forum.windowsfacile.fr/