Sauvegarder et importer un profil Thunderbird
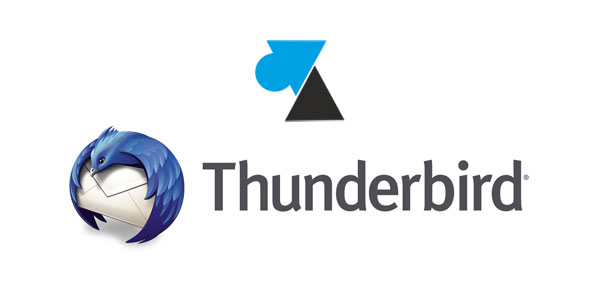
Vous changez d’ordinateur ou votre machine est plantée ? Pour ne pas avoir à refaire la configuration, et surtout pour éviter perdre tous les messages et les contacts du logiciel Thunderbird, ce tutoriel explique comment sauvegarder et importer la configuration de Mozilla Thunderbird afin de passer tout le profil d’un ordinateur à un autre, sans rien perdre ni rien avoir à reconfigurer.
Il est possible de récupérer un profil Thunderbird depuis n’importe quelle version de Windows, par exemple d’un ancien ordinateur Windows 7 pour un nouveau en Windows 10. Ce tutoriel est aussi valable pour sauvegarder sa configuration Thunderbird et ainsi éviter d’avoir à recréer les comptes de messagerie, les filtres, les dossiers et retrouver tous les contacts. Il faudra bien évidemment télécharger et installer Thunderbird sur le nouveau PC.
Sauvegarder le profil Mozilla Thunderbird
1. Fermer le logiciel Thunderbird sur l’ancien ordinateur.
2. Ouvrir un Explorateur de fichiers et coller ceci dans la barre d’adresse :
%APPDATA%\Thunderbird\Profiles\
Ce chemin ouvre le dossier Ce PC > Disque local > Utilisateurs > NomUtilisateur > AppData > Roaming > Thunderbird > Profiles qui n’est accessible que si on affiche les dossiers et fichiers cachés.
3. Copier le dossier xxxxxxxx.default sur un disque dur externe, une clé USB, un partage réseau.
Remarque : dans le cas d’un crash de Windows et si on branche le disque dur à problème en secondaire sur un autre PC, il est possible de récupérer le profil Thunderbird par [Lettre du lecteur]\Users\NomUtilisateur\AppData\Mozilla\Thunderbird pour copier le dossier de l’étape 3.
Restaurer le profil Mozilla Thunderbird
1. Installer Mozilla Thunderbird et démarrer le logiciel une première fois mais sans configurer de compte de messagerie (cela sert à créer un nouveau profil mais qui ne sera pas utilisé).
2. Fermer Thunderbird.
3. Aller dans %APPDATA%\Thunderbird\Profiles\ et ouvrir le dossier de type yyyyyyyy.default
4. Supprimer le contenu de ce dossier yyyyyyyy.default qui se retrouve donc vide (ne pas supprimer répertoire entier, il faut conserver son nom intact sans modification).
5. Copier le contenu du dossier xxxxxxxx.default précédemment sauvegardé et le coller dans le nouveau yyyyyyyy.default. On remplace le contenu du nouveau profil par le profil sauvegardé.
6. Ouvrir Thunderbird, la configuration est identique à l’ancien ordinateur. Sont ainsi restaurés les comptes de messagerie, les messages, les dossiers, les filtres, les paramètres d’affichage, etc.

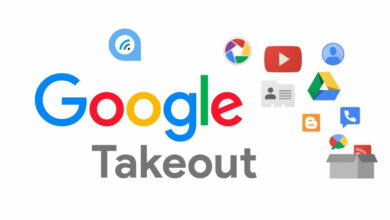

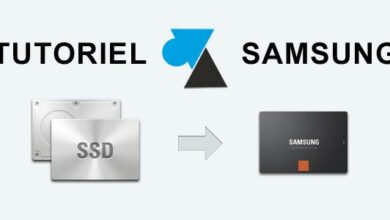



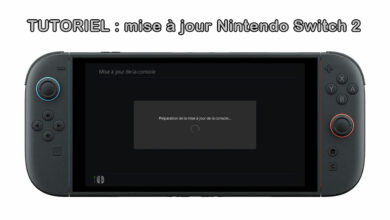
Bonjour,
Il faut copier la même chose sur les 2 dossiers, sinon ça ne met pas les messages envoyés et ça met un message d’erreur.
======.default
======.default-release
A+
Bonjour, ce tuto m’a aider sans solutionner mon soucis au début..
J’ai donc mis à jour mon ancien TH
J’ai bien taper :
%APPDATA%\Thunderbird\Profiles\
Mais j’avais 2 profils :
rdrzft2d.default
iwtb56g8.default-release
Ca n’a rien donné sur le premier, alors j’ai tenté le second.
Ca presque bien marché, mais j’avais des sous dossier en sent-1 avec message en plus du dossier envoyé qui lui été vide.
J’ai du attendre qu’il récupère les messages qui a pris pas mal de temps et tout est rentré dans l’ordre..
Si ça peut aider..
La récupération de votre ancien profile de messagerie, implique également la configuration supplémentaire du fichier « profiles.ini » que vous trouverez en tapant: %APPDATA%\Thunderbird\Profiles\
dans la barre de recherche en bas à gauche de votre interface (windows 10).
Editer « profiles.ini » avec notepad++ par exemple, et définissez votre répertoire xxxxxxxx.default comme profile par défaut.
exemple à l’édition du fichier
[Installxxxxxxxxxxxxxxxxx]
Default=Profiles/xxxxxxxx.default
Locked=1
[Profile1]
Name=default
IsRelative=1
Path=Profiles/xxxxxxxx.default
Default=1
[Profile0]
Name=default-release
IsRelative=1
Path=Profiles/xxxxxxxx.default-release
[General]
StartWithLastProfile=1
Version=2
Bonjour
Voici ma recette :
1) A partir du PC d’ORIGINE copier le répertoire %APPDATA%\Thunderbird sur une clef USB (ou récupérer son disque dur pour le loger dans un boitier de disque externe USB)
2) Sur le PC de DESTINATION, faire :
2.1) Installer THUNDERBIRD (de préférence de la version identique à celle du PC d’ORIGINE)
2.2) recopier le répertoire Thunderbird sur %APPDATA%\Thunderbird (ce répertoire doit écraser le précédent si on avait lancé THUNDERBIRD auparavant.
2.3) Lancer THUNDERBIRD.
Si vous ne retrouvez pas vos mails faire :
2.4) Dans le menu « ? -> Information de dépannage » rechercher dans la page affichée « Paramètres de base de l’application » et rechercher « Profils » (c’est la dernière rubrique) puis cliquez sur about:profiles
2.5) Dans la page « Informations sur les profils » vous pouvez lire les différents profils détecté par
THUNDERBIRD : il y a un profil qui est « Profil par défaut : OUI » et un autre « Profil par défaut : NON ». Sur ce dernier vous avez droit au bouton « Lancer le profil dans un nouveau navigateur ». Si la nouvelle fenêtre de THUNDERBIRD vous montre vos mails, alors, sur la même page où vous avez cliqué sur « Lancer le profil dans un nouveau navigateur », cliquez sur « Définir comme profil par défaut ». THUNDERBIRD est maintenant configuré avec TOUTES VOS ANCIENNES CONFIGURATION (Comptes, mails, filtres, …)
NOTE : Dans le cas où ces opérations ne seraient pas concluantes, alors quittez THUNDERBIRD puis supprimez le répertoire %APPDATA%\Thunderbird. Dans ce cas au nouveau démarrage de THUNDERBIRD, ce dernier recréera un nouveau répertoire « propre »
Note pour les Novices :
La valeur de %APPDATA% peut être obtenue en entrant sur une fenêtre DOS :
C:\>echo %APPDATA%
C:\Users\Daniel\AppData\Roaming
J’ai fais ça mais ça n’a rien restauré
merci de configurer Mozilla thunderbird.
Bonjour
Apres avoir effectué les operatoons de mogration, je n’arrive pas à retrouver ces donnees sur la messagerie! Pouvez-vous m’aider SVP
Immense merci, Julien !
je galère depuis des années avec des tutos approximatifs, et là, ce tuto simple et lumineux, très pédagogique, me permet de réimporter du premier coup et sans retouche la messagerie d’un ancien ordinateur vers un nouveau.
merci, merci, merci !!!!
On me réclame un mot de passe et celui que je donne est repoussé.Je n’ai plus aucun contact sur mozilla thunderbid
Bonjour
J’ai réalisé cette procédure qui a très bien marché une remière fois, puis le nouveau PC en question à lâché en une semaine; bon….rebelotte aujourd’hui avec un nouveau disque dur tout neuf. Je refais la même, une fois, deux fois, trois fois, et le mesage d’erreur ‘Le profil Thunderbird ne peut être chargé. Il est peut-être manquant ou inaccessible. » rettentit systéatiqueent. J’ai pourtant procédé à la même chose. J’ai deux docs xxxxxxx.défaut dans mon profil de mon ancien pc, j’avais sauvegardé les deux au cas où et copier ls deux. Est-ce que j’ai une solution à cela ? C’est au boulot, et ça me paralyse pas mal. Merci d’avance
Bonjour,
On vous aidera plus facilement sur le forum : https://forum.windowsfacile.fr/
Bonjour,
Je voudrais installer thunderbird avec mes adresses mail, carnet etc. sur un 2ème ordi. J’ai suivi la procédure indiquée et recopié le profil de mon compte thunderbird du 1er ordi (xxxx.default) en écrasant les fichiers du profil par défaut créé par Thunderbird à l’installation mais, à chaque ouverture du logiciel, il me demande de créer les adresses etc. Je ne retrouve pas la config du 1er ordi. Une idée ?
claure
Merci. Je viens de changer de PC. J’ai migré tout mon courrier grâce à ce tuto, si bien fait, simple et complet. Merci mille fois. Corigan
Merci beaucoup. ça m’a bien aidé.
Merci utile a l’instant pour sauvegarder thinderbird depuis un disque dur avec windows mort
Je suis juste allé dans le chemin E:\Users\nom\AppData\Roaming\Thunderbird car E était la lettre du disque dur en usb que j’ai branché sur mon ordi pour récupérer les données
Bien vu en tout cas car je cherchais dans AppData\Local et y avait rien, enfin si y avait le dossier profil de thunderbird mais avec quasiment rien dedans -_-‘
Bonjour
Plus simplement
AVANT d’installer Thunderbird, copier l’ancien dossier Thunderbird dans %APPDATA%
PUIS installer Thunderbird
Bonjour
Merci pour ce tuto, pour ma part j’ai un message d’erreur:
Le profil Thunderbird ne peut être chargé. Il est peut-être manquant ou inaccessible.
Auriez-vous une idée svp?
Merci
Bonjour,
Refaites l’opération à partir de zéro. Sinon, venez détailler votre problème sur le forum.
Mille merci, simple et précis !! de la vraie assistance ! Vous n’imaginez même pas mon soulagement quand j’ai retrouvé tous mes mails !!
je tenais a vous dire bravo
j’ai essayé avec le back up de Mozilla une fois cela a paru bon et apres juste ‘documents locaux’ ?
donc de la vraie assistance de votre côté
merci
Excellente solution, que j’ai pratiquée lors de transfert de données d’un ordi à l’autre. Par contre, quelqu’un sait-il comment sauvegarder automatiquement, avec windows 10, les profils, et, en particulier, le profil Thunderbird avec tous ses messages? Quand, dans les options de sauvegarde, on ajoute le répertoire roaming, je ne le vois pas sur le disque de sauvegarde.
Quel est le logiciel de sauvegarde ?
Ce sera plus simple de vous aider sur le forum : http://forum.windowsfacile.fr/viewforum.php?f=48
Merci, avec vos explications j’ai pu facilement récupérer mon Mailbox
Gran Merci
3 jours que j’essaie en suivant les recommandation de Mozilla sans résultats.
Avec votre pas à pas ça aura duré 3 minutes.
Bravo et félicitations…
Merci bcp.
Une bouée de sauvetage pour un boulet comme moi. MERCI
Bonjour,
Cela ne fonctionnait, j’ai trouvé ailleurs qu’il fallait passer le dossier roaming
Users\NomUtilisateur\AppData\Romanig\Thunderbird
et là tout est bon, merci
impeccable.
merci
super facile et on récupère tout ( plusieurs adresses mail…… ) plus facile que le système préconisé par Mozilla. un gros merci.
Bonjour,
merci pour ce tuto : simple, précis efficace !!!
Bernard