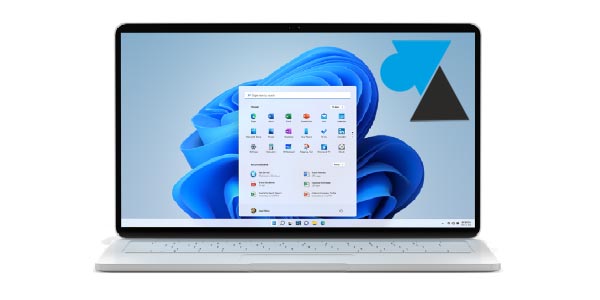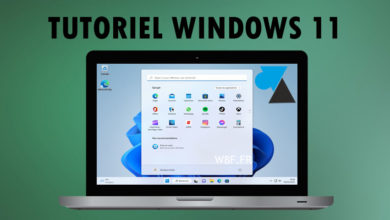Installer Windows 11 sur une machine virtuelle VMware (gratuit)
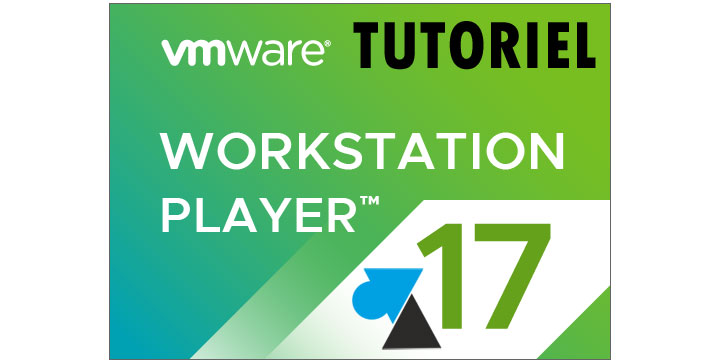
Pour essayer un nouveau système d’exploitation sans modifier son propre ordinateur, ou pour temporairement installer des logiciels que l’on ne souhaite pas conserver, utiliser une machine virtuelle est une bonne idée. La virtualisation n’est plus réservée aux professionnels. Le coût est nul (0€) et la démarche relativement facile, surtout assistée par ce tutoriel.
Ce tutoriel montre comment créer une machine virtuelle avec Windows 11 en français, légal et gratuit. Trois étapes majeures sont à suivre, détaillées ci-dessous pour ne faire aucune erreur.
1. Installer VMware Workstation Player
Il y a différentes manières d’essayer un système d’exploitation. Le plus logiciel serait de consacrer un ordinateur pour y installer le nouvel OS mais une autre méthode existe pour ne pas avoir à dédier un PC pour un simple test. En effet, grâce à la virtualisation, il est devenu facile d’installer et de désinstaller des systèmes d’exploitation, sans avoir besoin d’un ordinateur supplémentaire. Une simple machine virtuelle créée dans un logiciel gratuit permet de jouer avec un nouvel OS, pour le tester ou pour découvrir autre chose (Linux, par exemple). Bien qu’il existe des applications gratuites reconnues (VirtualBox, Parallels Desktop sur macOS), le logiciel VMware Workstation Player est la version gratuite de référence pour créer, démarrer et utiliser des machines virtuelles. Il s’agit là du programme personnel de l’éditeur leader de la machine virtuelle (hyperviseur).
Suivre ce tutoriel pour télécharger et installer VMware Workstation afin de pouvoir créer une VM Windows 11. Ce programme s’installe sur OS Windows et sur distribution Linux (voir la liste des systèmes d’exploitation hôtes de VMware Workstation). La version du logiciel doit être la 16 au minimum pour supporter W11, version originale de 2021 ou l’update 22H2 de 2022.
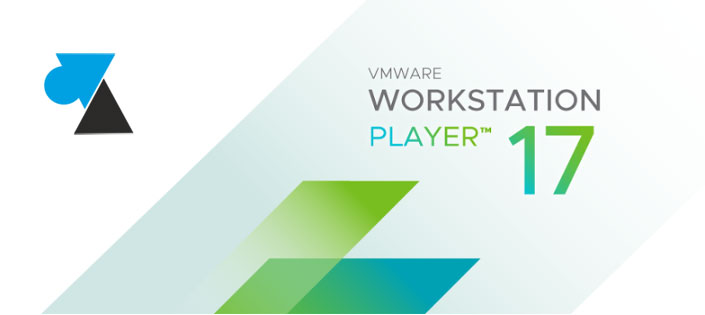
2. Télécharger le fichier ISO de Windows 11
Suivre ce second guide pour télécharger Windows 11 au format ISO ou ici pour l’ISO de Windows 11 version 23H2 sorti en novembre 2023. Cela fonctionne de la même manière pour les versions suivantes (Windows 11 2023 / 23H1 / 23H2).
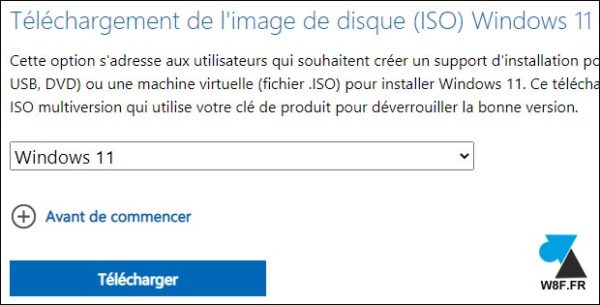
3. Installer Windows 11 dans une VM
1. Ouvrir le logiciel VMware Workstation Player.
2. Cliquer sur « Create a New Virtual Machine » :
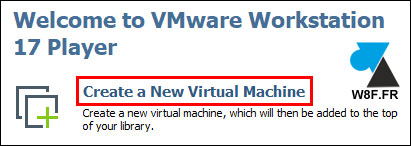
3. Cocher « Installer disc image file (iso) » et indiquer le répertoire où se trouve le fichier ISO précédemment téléchargé. Le système d’exploitation Windows 11 est automatiquement détecté à partir de l’ISO de Windows 11 22H2.
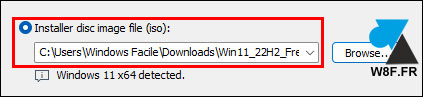
4. A l’écran suivant, donner un nom à la machine virtuelle et lui changer son emplacement de stockage. Prévoir au moins 70 Go d’espace libre sur ce disque ou cette partition.
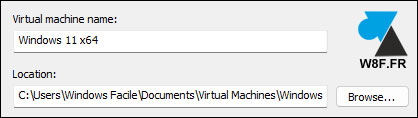
5. Nouveauté avec VMware Workstation 17, la prise en charge du TPM (Trusted Platform Module) nécessaire à Windows 11. Encrypter tous les fichiers ou juste les fichiers recommandés avec un mot de passe de votre choix ou généré. On peut garder ce password en mémoire dans le Credential Manager de VMware.
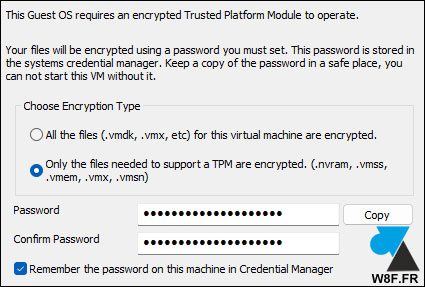
6. Indiquer la taille du disque C: de la machine virtuelle, où VMware recommande 64 Go. En réalité, la moitié pourra suffire et seuls les Go consommés prendront de la place sur le disque (si l’OS + logiciels n’utilisent que 40 Go, alors la VM ne pèsera que 40 Go + quantité de RAM soit par exemple 44 Go).
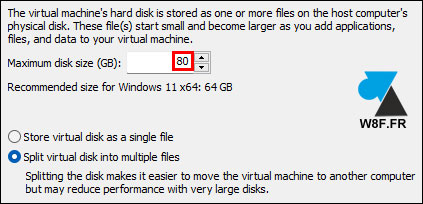
7. Pour de meilleures performances, cliquer sur « Customize Hardware » afin de changer la quantité de mémoire vive allouée à cette VM. Il s’agit de la RAM physique de l’ordinateur qui sera réservée pour faire tourner la machine virtuelle : 4Go est un minimum, 8192 Mo (8 Go) ne seront pas trop peu pour faire tourner W11 avec des applications.
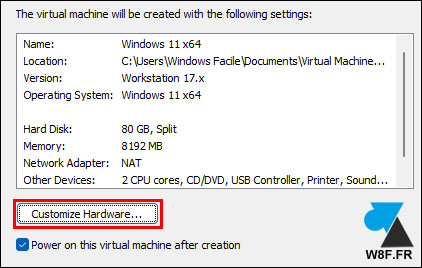
8. Cliquer sur Finish.
9. Retour à l’accueil du logiciel VMware, double cliquer sur la VM tout juste créée pour démarrer l’installation du système d’exploitation :
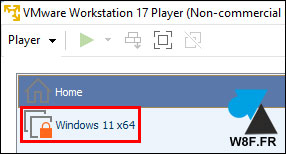
Le cadenas est signe d’une encryption des fichiers de config VMware.
10. L’installation de Windows 11 est très similaire à Windows 10. Pas vraiment besoin d’un guide pour ces étapes explicites, à l’exception de :
- A l’écran « Activer Windows » : cliquer sur « Je n’ai pas de clé de produit » pour passer cette étape si vous ne comptez pas conserver la VM en usage régulier.
- Version de Windows à installer : choisir entre Famille, Education ou Professionnel selon l’édition souhaitée.
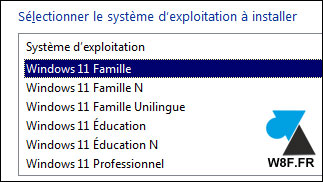
- Type d’installation : Personnalisé et sélectionner le disque entier.
Suivre ce tutoriel complet et détaillé pour installer Windows 11 avec une réponse à toutes les questions posées.
11. Windows 11 est installé, il ne reste plus qu’à installer des logiciels et utiliser la VM comme vous le souhaitez.
Supprimer la VM Windows 11
S’il n’y a plus l’utilité de la machine virtuelle, il est facile de la supprimer pour libérer de l’espace disque.
1. Ouvrir le logiciel VMware Worsktation Pro / Player.
2. Faire un clic droit sur la VM « Windows 11 » et cliquer sur « Delete from disk » :
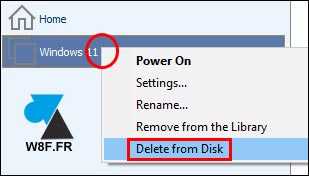
3. Cela va supprimer la machine virtuelle de l’inventaire VMware Workstation mais aussi tous les fichiers associés (vmdk, vmx…). Ainsi, le disque dur physique de l’ordinateur va récupérer quelques dizaines de Go précédemment utilisés par la VM VMware. Il n’y a donc pas d’autre opération à faire ni d’autre fichier à supprimer pour faire le ménage après la suppression d’une machine virtuelle locale, à part peut-être vider la corbeille de Windows.