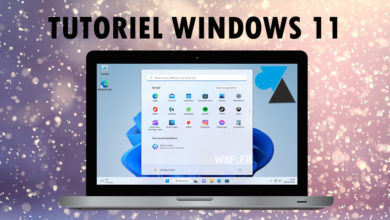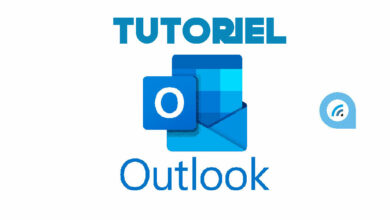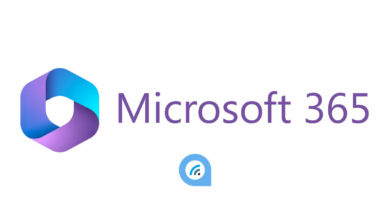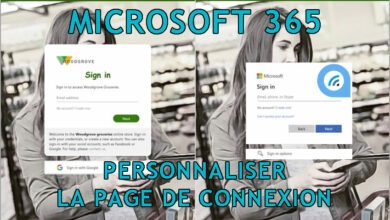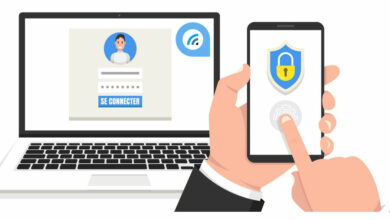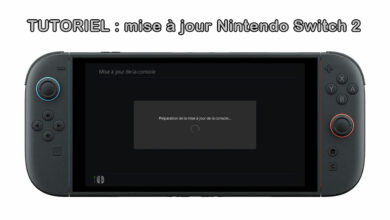Par défaut, le setup d’installation de Microsoft Office / Microsoft 365 va télécharger et installer la dernière version disponible des logiciels, en fonction du système d’exploitation. Cela permet de ne pas se soucier des mises à jour après l’installation initiale puisque les dernières mises à jour seront automatiquement prises en compte dans les paquets téléchargés.
Mais, pour un problème précis ou pour se conformer à une homogénéisation du parc informatique, vous souhaitez peut-être installer ou réinstaller une version bien précise du pack Office. En tout cas, pas la dernière en date. Il existe une méthode officielle indiquée par Microsoft pour (ré)installer une version antérieure de Microsoft Office.
Ce tutoriel montre comment télécharger et installer une version antérieure de Microsoft Office sur un poste de travail ou sur un serveur RDS. Cela peut être une ancienne version telle que Office 2019 ou 2016, mais cela concerne également les sous-versions régulièrement mises à jour avec un abonnement Office 365 / Microsoft 365. La source de ce tuto est celle-ci.
Télécharger et installer une ancienne version du pack Office de Microsoft
1. Déterminer et noter le numéro exact de version (build) à installer d’après cette page Microsoft 365 Apps (pack Office), dans l’historique des versions.
2. Télécharger le programme « Office Deployment Tool » qui continent un setup.exe et des fichiers de configuration au format XML.
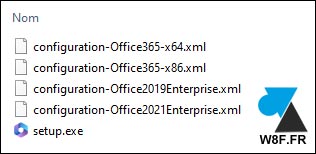
3. Avec un éditeur de textes (Bloc-notes, Notepad++, etc), créer un fichier qui contient les lignes suivantes. Remplacer le numéro de version d’origine par celui qu’il faudra installer sur le poste de travail, comme trouvé à l’étape 1 de ce tutoriel.
<Configuration> <Updates Enabled="TRUE" TargetVersion="16.0.xxxxx.yyyyy" /> </Configuration>
4. Enregistrer le fichier texte sous le nom « config.xml » (prendre soin de vérifier l’extension exacte du fichier).
5. Ouvrir un Invite de commandes (cmd) en tant qu’Administrateur. Naviguer jusqu’au dossier où se trouve le setup.exe et config.xml.
6. Exécuter la commande suivante :
setup.exe /configure config.xml
Cela va lancer l’exécutable « setup » avec le fichier de configuration « config.xml ».
![]()
7. Laisser se faire l’installation automatique du pack Office.
8. Ouvrir un logiciel (Word, Excel) et aller dans Fichier, Compte pour voir la version exacte installée.

Désactiver, si besoin, les mises à jour pour que l’édition installée ne soit jamais remplacée par une version plus récente du pack Office / Microsoft 365.