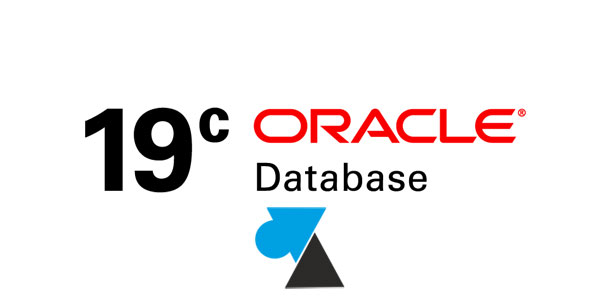
Oracle Database est un système de gestion de base de données relationnel (SGBDR) dont la nomenclature a changé depuis 2018. Chaque année, l’éditeur va sortir une version majeure et c’est ainsi que la 19c est la version courante en 2019, et un peu après. L’installation d’Oracle n’est pas aussi facile que SQL Server mais ce tutoriel explique, étape par étape, comment installer un serveur Oracle Database 19c sur Windows Server.
Les prérequis logiciels sont les suivants : système d’exploitation Windows Server 2012 R2, 2016 ou 2019 (toutes éditions), Windows 8.1 et 10 Pro en x64 et éditions Pro, Entreprise ou Education. Noter que Windows Server Core n’est pas pris en charge. La virtualisation Oracle VM Server et Microsoft Hyper-V sont certifiées Oracle, mais pas VMware. Ce qui n’empêche pas le fonctionnement d’un serveur Oracle Database sur cet hyperviseur principal. Pour se connecter à un Oracle 19c, il faut au moins avoir un Oracle Database Client version 11.2.0.4 (ou supérieur).
Installer Oracle Database 19c
1. Extraire le contenu de Oracle19c_Windows.zip et ouvrir le setup.exe (clic droit, Exécuter en tant qu’Administrateur si l’utilisateur connecté n’est pas dans le groupe Admin local).
2. L’option de configuration à choisir est « Créer et configuration une base de données mono-instance » (pour un RAC Oracle, il faut cocher la seconde option) :
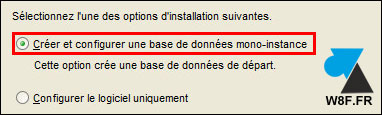
3. Sélectionner la « Classe serveur »
4. Type « Installation avancée » pour configurer et vérifier certaines options.
5. L’édition de Oracle Database 19c à installer dépend de la licence : Enterprise Edition ou Standard Edition 2.
6. Le Nom d’utilisateur de répertoire sert à définir les droits du compte qui va démarrer les services Windows liés à Oracle. On peut choisir de créer un Compte virtuel dédié, employer un compte utilisateur Windows déjà existant, créer un nouveau compte ou utiliser un compte intégré Windows. Choisir un « Utilisateur Windows existant » et renseigner les informations d’un compte du domaine, ou demander à utiliser un Compte virtuel (NT SERVICE).
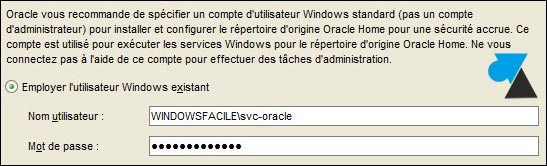
7. Définir le chemin d’installation des fichiers Oracle pour les binaires, la configuration, les tablespaces, les logs, etc.
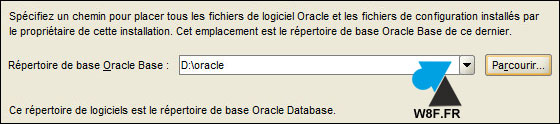
8. Le type de configuration dépend de l’usage qui sera fait du SGBD Oracle. Le plus courant est pour l’ « Utilisation générale / Traitement de transactions » tandis que le Data Warehouse est lié à un usage spécifique (Business intelligence, par exemple).

9. Indiquer les informations de l’identificateur pour accéder à la BDD : Nom global de la base de données et SID Oracle.
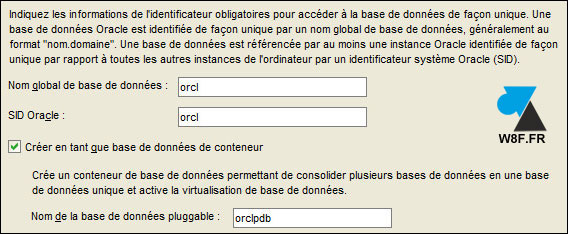
10. Les options de configuration permettent de gérer la mémoire allouée à Oracle (SGA et PGA). Il faut tout d’abord déduire la RAM utilisée par le système d’exploitation (soustraire 1Go pour un ancien Windows Server et 2Go pour WS 2016 et 2019). Ensuite, définir la quantité de mémoire vive que pourra utiliser Oracle. C’est particulièrement important pour laisser de bonnes performances au SGBD mais sans impacter les autres logiciels et traitements qui peuvent tourner sur ce serveur. Laisser l’option « Activer la gestion automatique de la mémoire » cochée.
Dans l’onglet suivant, on peut choisir le jeu de caractères (AL32UTF8, WE8MSWIN1252, ou autre).
11. On avait précédemment configuré le répertoire d’installation du logiciel Oracle, il est possible maintenant de spécifier un autre endroit (autre disque) pour stocker les fichiers de base de données (tablespace). Par défaut ce dossier est oraclehome\oradata
12. L’assistant d’installation de Oracle 19c propose de gérer ce nouveau serveur avec un outil de gestion de Oracle 12c, Oracle Enterprise Manager 12c Cloud Control. Si tel est le cas, renseigner les informations de connexion à OMS, sinon laisser décoché.
13. Activer ou non la récupération de la BDD en définissant une zone de récupération, soit par un dossier précis, soit par Oracle Automatic Storage Management.
14. Voici l’étape des mots de passe d’accès pour les comptes système par défaut : SYS, SYSTEM et PDBADMIN. On peut simplifier les choses en définissant un mot de passe unique pour ces comptes système.
15. Vérification des prérequis et de la configuration modifiée. A cet écran, on peut encore changer quelques paramètres. Cliquer sur « Installer » pour démarrer la mise en place du serveur Oracle 19c. L’étape de configuration à 42% peut prendre un moment, ne pas s’inquiéter et patienter.
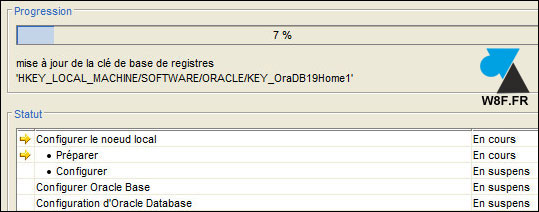
16. Quand l’opération configuration de Base de données Oracle a réussi, l’URL de Oracle Enterprise Manager Database Express est indiquée : https://nomserveur.domaine.local:5500/em
On peut évidemment utiliser SQL Developer ou un autre outil de gestion pour accéder au serveur Oracle, à ses utilisateurs, aux bases, etc.


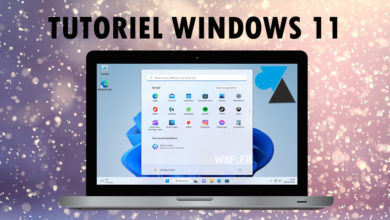


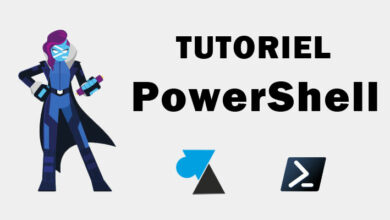
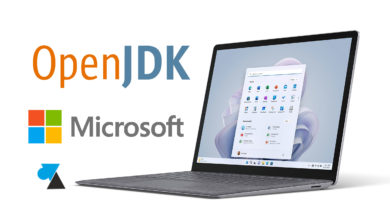
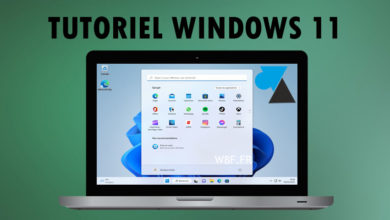
MERCI
Tres bon