Installer l’environnement KDE sur Ubuntu
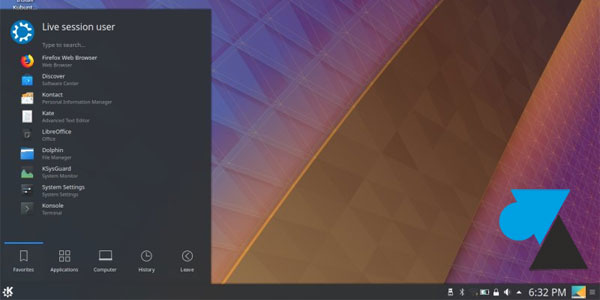
Vous avez téléchargé et installé une distribution Ubuntu basée sur Gnome, l’environnement graphique par défaut, mais vous préférez l’interface de KDE. Bien qu’il existe une distribution avec KDE préinstallé, Kubuntu, il est possible d’ajouter le GUI KDE sur un Ubuntu équipé d’une autre interface. Ce tutoriel explique comment ajouter l’environnement graphique KDE sur une distribution Ubuntu avec un autre environnement ou sur une base de Ubuntu minimal (sans interface graphique, juste la console comme Ubuntu Server). On peut faire cohabiter plusieurs environnements graphiques et choisir au login du démarrage sur lequel on veut travailler. Il n’est cependant pas recommander d’installer et d’utiliser plusieurs interfaces, chacune ayant des paquets et des logiciels spécifiques. Outre KDE Plasma, on pourrait aussi essayer Xfce, LXDE, Budgie, Mate, LXQt…
Deux possibilités pour ajouter KDE : installer KDE minimal, juste le gestionnaire de bureau mais sans les applications liées, ou KDE complet, c’est-à-dire le gestionnaire de bureau et tous les logiciels de la suite KDE (Amarok, Dolphin, Konqueror, Kopete, etc). La seconde méthode transformera Ubuntu en Kubuntu, la distribution livrée d’origine avec l’environnement KDE.
Lorsque l’on vient du monde Microsoft, Kubuntu / KDE est ce qu’il y a de plus proche de Windows avec un menu Démarrer (qui s’ouvre maintenant avec la touche Windows du clavier). Une manière de faire une transition douce vers le libre !
Ajouter KDE minimal à Ubuntu
1. Ouvrir une console sur le poste Ubuntu ou une connexion SSH distante.
2. Taper la commande suivante pour uniquement installer l’environnement KDE :
sudo apt install plasma-desktop
3. Un message concernant le serveur X par défaut peut s’afficher. Indiquer lequel utiliser par défaut (lightdm pour kde).
4. Redémarrer l’ordinateur (sudo reboot par exemple).
Installer KDE complet sur Ubuntu
1. Ouvrir un terminal sur le PC Ubuntu ou une connexion SSH distante.
2. Taper la commande suivante pour installer l’environnement KDE et tous les logiciels KDE :
sudo apt install kubuntu-desktop
3. Si un écran s’affiche pour le choix du serveur X par défaut, indiquer celui de KDE (lightdm) ou l’ancien.
4. Redémarrer l’ordinateur.

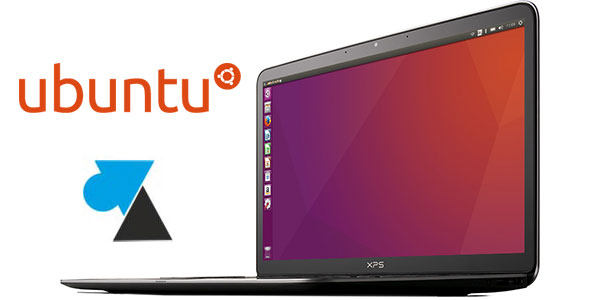
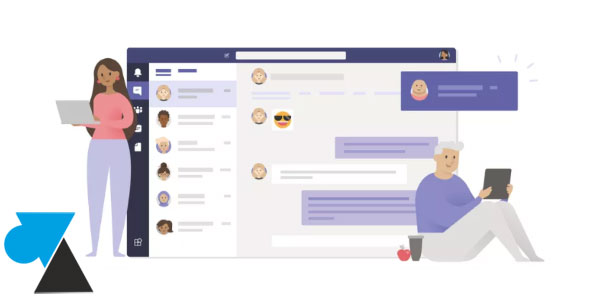

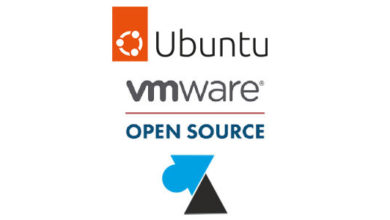


bonjour,
si je suis dans une session de test (boot sur clef usb) avec ubuntu mate, est-ce que je peux installer puis basculer sur l’environnement KDE ? je ne peux pas rebooter car aucune donnée n’est conservée dans mon cas ????
merci
Bonjour,
Il suffirait alors de télécharger et essayer Kubuntu, Ubuntu avec KDE :
https://kubuntu.org/getkubuntu/
Bonjour.
En fait, il y a trois possibilités et non deux:
– plasma-desktop: le bureau minimal
– kubuntu-desktop: le bureau Kubuntu c’est-à-dire l’équivalent de la distribution kubuntu
– kde-full: le bureau kde officiel complet celui-ci étant différent de kubuntu avec des logiciels en moins (libreoffice dans sa version kde par exemple) mais des logiciels en plus.
La différence entre les deux dernières vient du fait que Ubuntu customise son propre bureau KDE par rapport au bureau officiel.
Pour ma part, étant pour diverses raisons qui nécessitent l’utilisation d’une base MariaDB qui centralise toutes mes données, obligé de passer par une installation en mode « expert », en démarrant d’un système « ligne de commande », puis l’installation de mariaDB puis plasma-desktop et enfin chaque logiciels nécessaire, les uns après les autres en les reliant à la base de données au fur et à mesure.
ADDITIF:
Un autre petit rajout au tuto:
A première vue, en partant d’une ubuntu ligne de commande il semblerait qu’il faille aussi installer sddm :
sudo apt install sddm
Très très intéressant est très bien expliqué
Merci pour votre aide. Bien qu’étant un utilisateur de Linux depuis la Redhat 2.0, je me perds entre toutes les distributions, les environnements de bureau et gestionnaires de fenêtres.
C’était si simple avant, malgré les lignes de commandes… nous vivons dans un monde ou nous compliquons tout en voulant tout simplifier et nous en oublions jusqu’à notre humanité.