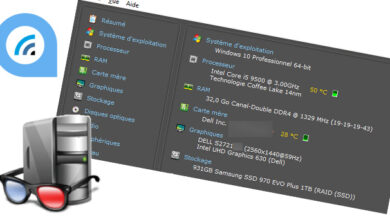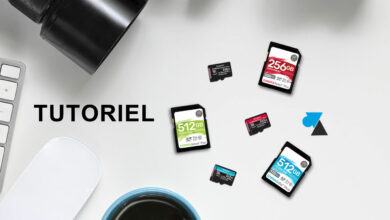Formater une clé USB et un disque dur pour Windows et Mac

On peut supposer que tous les systèmes d’exploitation partagent les mêmes technologies et peuvent facilement « se parler » mais ce n’est pas vraiment le cas. De Windows à macOS en passant par Linux, il faut respecter quelques règles pour pouvoir facilement échanger des fichiers avec un disque dur ou une clé USB. Par exemple, un support formaté en NTFS ne sera pas totalement utilisable sur un appareil Mac qui préfère d’autres formats. Il y a donc des conseils à suivre pour préparer une clé USB ou un disque dur externe pour Windows et Mac.
C’est d’ailleurs l’objet de ce tutoriel : formater un disque dur externe ou une clé USB pour qu’il soit accessible en lecture et en écriture sur Windows et sur macOS. On part du principe qu’on utilise des versions « pas trop anciennes » des deux systèmes d’exploitation, en sachant qu’il y a peu de chances que vous utilisiez un ordinateur avec un OS plus vieux que Windows 7.
La solution est assez simple à appliquer en suivant notre mode d’emploi mais nécessite d’effacer tout le contenu du disque dur, du SSD ou de la clé. Il faudra donc d’abord copier les fichiers importants sur un autre support puisque tout va être supprimé du support de stockage.
Cette problématique n’existe pas avec les fichiers du « cloud » ou ceux reçus par e-mail, quoi que d’autres problèmes peuvent apparaitre. Par exemple, pas dit que votre correspondant sur Ubuntu puisse ouvrir votre fichier Microsoft Excel avec macros et tableaux croisés dynamiques, ou qu’une présentation Keynote sur Mac conserve ses effets et transitions en l’ouvrant avec PowerPoint.
Préparer un disque dur ou clé USB pour Windows et Mac
1. Brancher la clé ou le disque USB sur un ordinateur Windows.
2. Ouvrir l’Explorateur de fichiers (l’icône jaune) pour voir la lettre attribuée à ce support.
![]()
3. Faire un clic droit sur ce disque et choisir « Formater » :
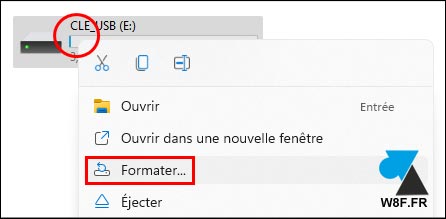
4. Les options par défaut sont de ce type :

5. Le format « NTFS » ne nous convient pas. Cliquer sur « Système de fichiers » pour choisir « exFAT » :
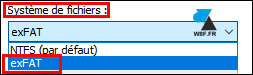
6. Vérifier que « exFAT » est bien sélectionné, indiquer un « Nom de volume » et cocher « Formatage rapide » avant de cliquer sur le bouton « Démarrer » :
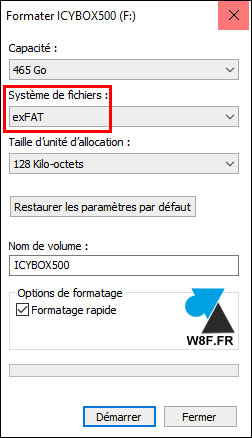
7. Confirmer le souhait d’effacer complètement le disque ou la clé en cliquant sur « OK » :
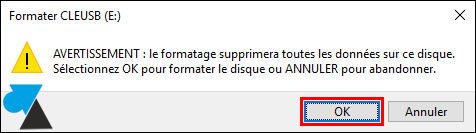
8. L’opération est très rapide et un message indique que le disque a bien été formaté :
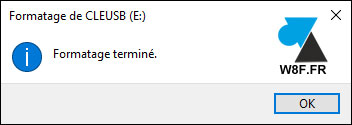
Il est à présent utilisable sur un ordinateur Windows et macOS pour échanger des fichiers sur les deux systèmes d’exploitation.