Créer une clé USB d’installation de Windows 10 Creators Update (1703)
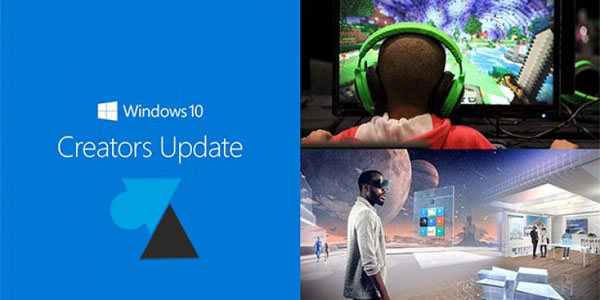
Disposer d’une installation de Windows sur clé USB est plus pratique qu’un DVD. Plus rapide pour installer Windows depuis un périphérique USB qu’avec un CD/DVD, mais aussi pour pouvoir réutiliser facilement la même clé avec de nouvelles versions de Windows. Et c’est ainsi que la mise à jour Creators Update (1703) de Windows 10 se substitue à Windows 10 Anniversaire (1607) et Threshold 2 (1511).
Si la méthode avec l’utilitaire « Windows USB DVD Download Tool » est toujours valable (voir ce guide), il y a une méthode encore plus simple pour générer une clé USB d’installation de Windows 10 version 1703 Creators Update.
Cette clé USB sera universelle. Comprendre par là que vous pourrez réinstaller Windows 10 sur n’importe quel ordinateur, fixe ou portable, de n’importe quelle marque (Acer, Asus, HP, Dell…) et même ceux assemblés à la main.
Cette opération peut se réaliser depuis un ordinateur Windows uniquement, peu importe sa version (pas forcément Windows 10) et ceci est totalement gratuit, aussi bien le téléchargement que l’installation sur la clé. Il faut uniquement disposer d’une clé USB de 4Go minimum pour réaliser ce tutoriel.
Créer une clé USB avec Windows 10 Creators Update
1. Brancher une clé USB (de 4Go minimum) sur l’ordinateur. Attention, celle-ci va être effacée.
2. Télécharger l’outil de création de l’installation de Windows 10 CU 1703.
Télécharger “Windows 10 Creators Update - Media Creation Tool”
Windows10cu1703-CreationTool.exe – Téléchargé 125090 fois – 17,51 Mo2. Ouvrir le programme et accepter la licence.
3. Sélectionner « Créer un support d’installation (clé USB, DVD ou fichier ISO) pour un autre PC » :

4. Vérifier les paramètres pour télécharger l’installation complète de la bonne version :
- Langue : français
- Edition : Windows 10 (tout court = Famille)
- Architecture : 64 bits (x64) pour la plupart des utilisations, sinon 32 bits (x86) ou « les deux »
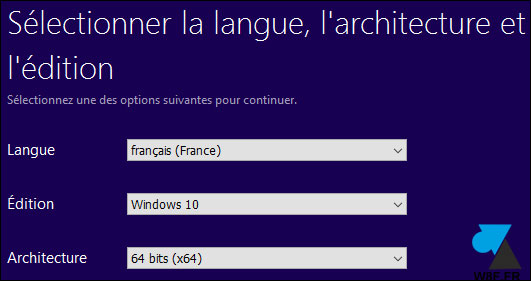
5. Choisir de créer un « Disque mémoire flash USB » :

6. Sélectionner la clé USB :
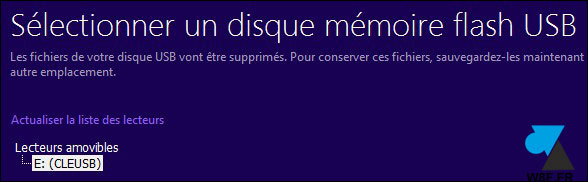
7. L’opération dure un certain temps (télécharger le setup Windows, préparer les fichiers et les copier sur la clé). A la fin, ce message indique que le processus est arrivé à son terme : « Votre disque mémoire flash USB est prêt »
![]()
8. Ejecter la clé et l’utiliser sur un PC à réinstaller.
Nommer la clé USB de Windows 10
Par défaut, le nom de la clé USB est généré par l’outil d’installation, peu explicite si on possède plusieurs clés d’install de Windows et qu’on ne les identifie pas physiquement :

On peut donc le renommer avec la version exacte de Windows 10 : W10X64-1703 pour Windows 10 en 64bits version 1703.
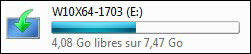


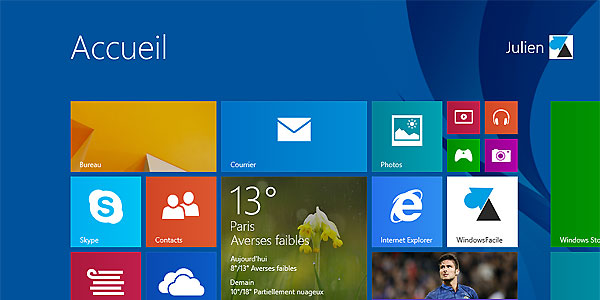

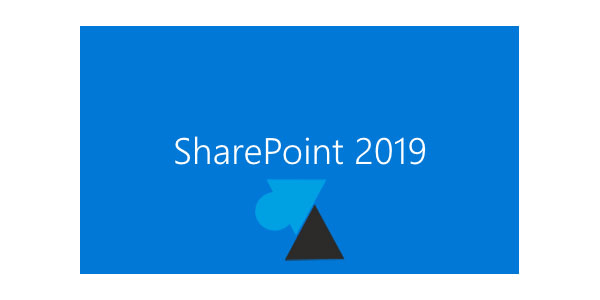
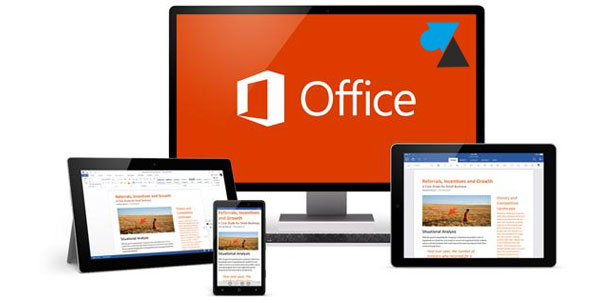

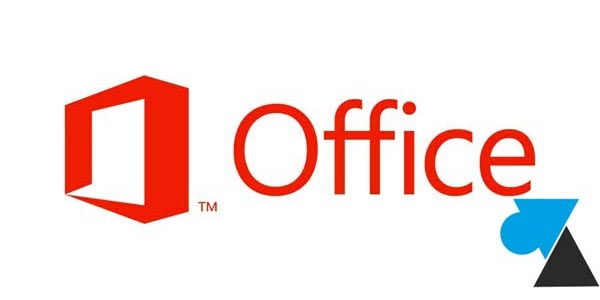
intallation de windows 10
merci pour votre aide
j’ai fait exactement comme vous indiquiez ,sur un disque dur externe. et j’ai toute perdu les donner ,photo musique ect .
maintenant je dois aller voir un technicien il croit que tout est perdu .
j’avais des photos de 2 amis décédés
Je ne sais pas de quoi vous parlez mais ce tutoriel explique comment créer une clé USB d’installation, le disque dur interne ou externe n’est absolument pas touché.
J’ai failli faire comme vous, prendre mon disque dur externe puisqu’il y avait suffisamment de capacité disponible…
Or, il est bien stipulé que les fichiers doivent être sauvegardés ailleurs car ils vont être supprimés. On peut dire qu’un disque dur externe c’est une très grosse clé USB. Je comprends cependant votre désappointement.
Je viens de le faire avec une clé USB mon pc n’a pas été touché.