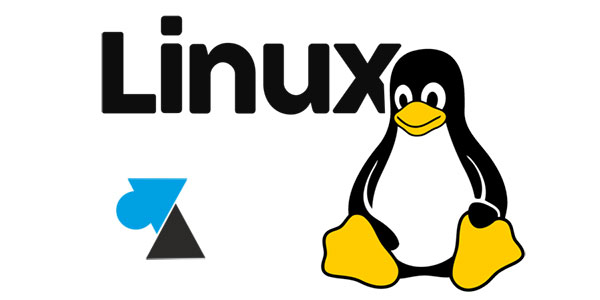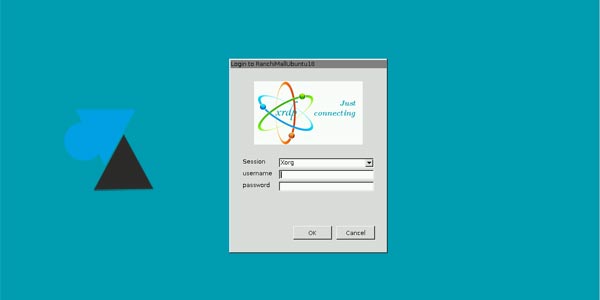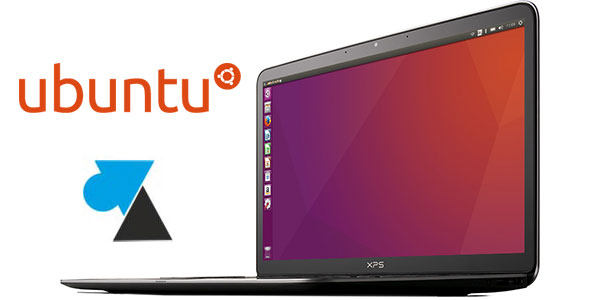Créer une clé USB pour installer Ubuntu Server 22 LTS

Si la virtualisation prend de plus en plus le pas sur les machines physiques, les serveurs hardware n’ont pas dit leur dernier mot. Après avoir téléchargé un fichier ISO et plutôt que de graver un DVD, l’idéal est d’utiliser une clé USB pour en faire un support d’installation réutilisable et plus rapide que le disque classique.
En 2022 est sortie la version Ubuntu 22, en version LTS pour un support étendu à cinq ans. Lire ce dossier pour comprendre les avantages d’une version LTS. Choisir une édition « serveur » de Ubuntu avec support longue durée est particulièrement important pour disposer d’un environnement stable, fiable et pérenne.
Ce tutoriel montre comment créer une clé USB d’installation de Ubuntu Server 22 LTS, la version pour serveurs en entreprise ou pour le développement. Il sera ensuite impossible d’utiliser cette clé pour installer l’OS sur un serveur physique, un ordinateur de bureau et même un PC portable. Prendre garde dans ce cas à télécharger les drivers compatibles Linux / Ubuntu pour au moins disposer du réseau Ethernet et/ou Wifi, ainsi que de l’affichage et du clavier.
Rappelons que la distribution Ubuntu Server est gratuite à télécharger, à installer et à utiliser. L’outil de création de la clé USB présenté dans ce tutoriel est lui aussi gratuit. Merci à tous ceux qui contribuent à améliorer ces logiciels libres. Ce tutoriel a été réalisé sous Windows et s’applique à toutes les versions du système d’exploitation Microsoft, même le dernier Windows 11 depuis lequel on peut créer des supports d’installation pour Ubuntu et Linux en général.
Prérequis pour suivre ce tutoriel
- Un ordinateur sous Windows
- Une clé USB de 4Go minimum
- Une connexion internet pour télécharger l’installation de Ubuntu (environ 3,4Go)
Télécharger ISO installation Ubuntu Server 22
Aller sur le site officiel Ubuntu pour télécharger le fichier ISO Ubuntu dans sa dernière version, nommée Jammy Jellfish.
Télécharger l’outil gratuit Rufus
Il s’agit du programme qui va être utilisé pour créer un média USB d’installation d’Ubuntu.
Télécharger “Rufus”
rufus.exe – Téléchargé 32859 fois – 1,32 MoOu sur le site officiel
Créer une clé USB d’installation de Ubuntu 22 Server LTS
1. Brancher une clé USB sur l’ordinateur.
2. Ouvrir le programme Rufus (fichier rufus.exe dans les Téléchargements Windows) et « Accepter l’application apporter des modifications » pour l’ouvrir.
3. Sur la première ligne « Périphérique » du logiciel, vérifier que la clé USB soit bien reconnue.
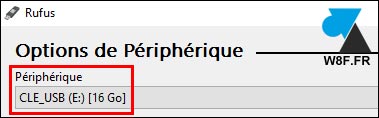
4. A la ligne « Type de démarrage » cliquer sur le bouton « SELECTION » pour chercher le fichier ISO précédemment téléchargé (dans notre cas, « ubuntu-22.04-live-server-amd64.iso ») :
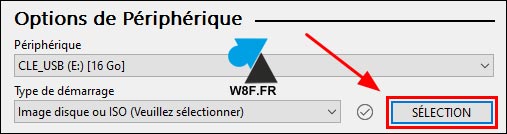
5. Laisser les options « Schéma de partition et Système de destination » par défaut.
6. Donner un nom à la clé USB dans « Nom de volume » ou laisser le nom par défaut (ici « Ubuntu-Server 22.04 LTS amd64 »).
7. Cliquer sur le bouton « Démarrer » en bas de l’écran pour démarrer le processus :
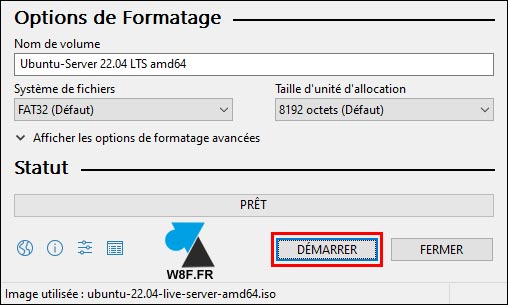
8. A la question ISOHybrid, valider le format « Ecrire en mode image ISO » comme recommandé :
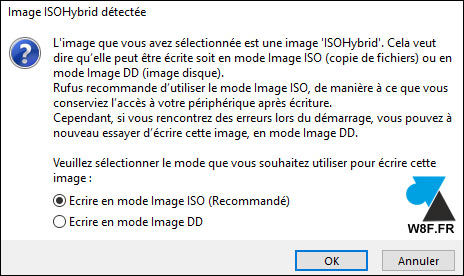
9. Valider l’effacement total de la clé USB pour démarrer la copie :
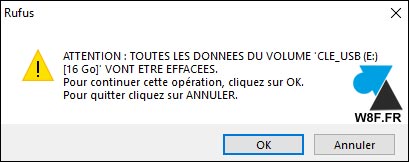
10. La clé USB d’installation d’Ubuntu est en cours de création.

11. Lorsque la barre de progression est totalement verte et que le statut « PRET » est affiché en blanc, la copie des fichiers d’installation sur la clé clé USB est terminée.
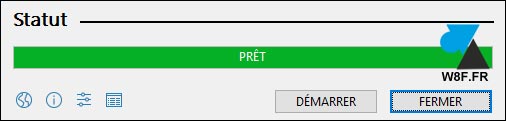
12. Cliquer sur Fermer. La clé USB est prête à être éjectée pour installer Ubuntu sur un nouvel ordinateur.