Passer tout Windows 10 en thème sombre
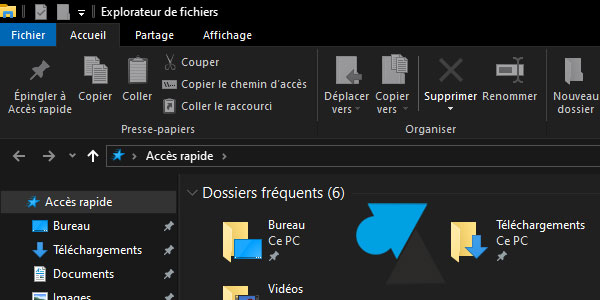
Depuis sa sortie en 2015, Windows 10 n’a jamais proposé la possibilité de changer la couleur du thème complet. Le système d’exploitation restait avec les programmes en texte noir sur fond blanc et le menu Démarrer en couleur foncée. Aussi, la barre des tâches Windows (la barre horizontale en bas de l’écran) est restée noire depuis toutes ces années. Il est maintenant possible de changer ces couleurs en seulement quelques clics pour personnaliser l’ambiance graphique de l’ordinateur. Ce thème est nommé « sombre » mais on peut aussi l’appeler « noir » ou « dark » (pour Dark mode).
Vous aviez déjà converti les paramètres de Windows 10 en « thème noir » (Dark mode) mais on peut aller plus loin en suivant ce guide. Ce tutoriel explique comment activer le mode d’application sombre de Windows 10. Les couleurs des menus et des programmes vont s’inverser, c’est-à-dire passer aux textes blancs sur fond noir, au lieu de textes noirs sur fond blanc.
Outre la personnalisation de Windows, cette procédure est aussi une réelle fonction pour améliorer l’accessibilité et l’ergonomie de l’ordinateur. Si vous ne voyez pas bien le texte noir sur fond blanc, c’est exactement ce qu’il faudra faire pour avoir un usage plus agréable du PC. Les personnes malvoyantes seront donc intéressées par ce mode opératoire.
Bien sûr, la procédure est gratuite et offerte dans Windows 10 sans aucun programme à télécharger ou à installer. Tous les programmes qui existent ne sont pas forcément compatibles avec ce changement de couleur. Si l’éditeur du logiciel ne l’a pas prévu, le fond restera en blanc.
Passer Windows 10 en thème noir
1. Ouvrir le menu Démarrer et les Paramètres de Windows (icône de roue dentée).

2. Cliquer sur « Personnalisation » :

3. Dans le menu de gauche, aller sur « Couleurs » :
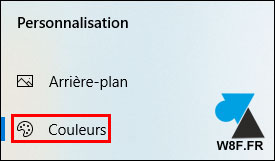
4. Deux paramètres sont à différencier :
- Choisir votre mode Windows par défaut : clair ou sombre
- Choisir votre mode d’application par défaut : clair ou sombre
D’origine, le mode Windows est « sombre » et le mode d’application est « clair » : le menu Démarrer de Windows est foncé et les logiciels ont un fond clair (texte noir sur fond blanc).
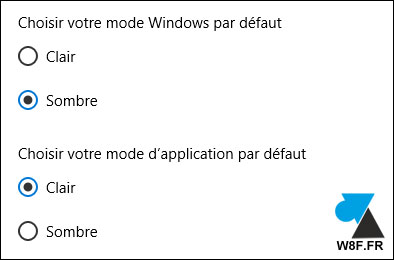
Changer le mode Windows est aussi expliqué dans ce tutoriel pour passer au thème clair. L’option du mode d’application sombre va quant à lui changer la couleur de fond de tous les logiciels. Un clic sur « Sombre » va immédiatement changer la couleur d’arrière plan des paramètres, mais aussi des logiciels comme le navigateur internet (Chrome, Firefox), l’Explorateur de fichiers, etc.
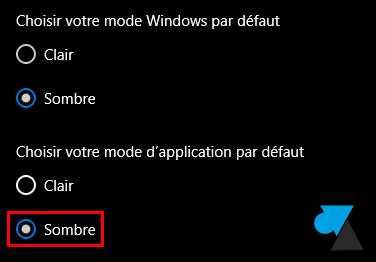
L’Explorateur Windows passe enfin au noir :
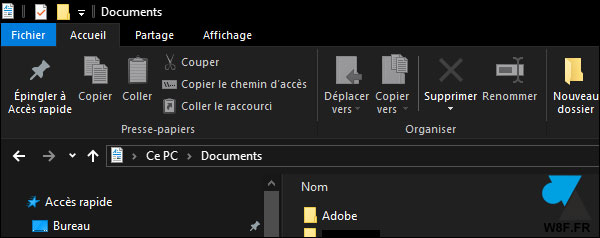
Revenir au thème clair (textes blancs sur fond noir)
1. Retourner dans les Paramètres de Windows, Personnalisation, menu Couleurs.
2. Changer le « mode d’application par défaut » pour le « Clair » :
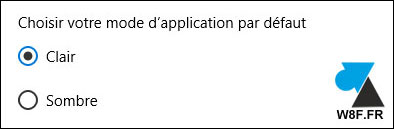
3. Instantanément, la couleur de fond des programmes va repasser au blanc.

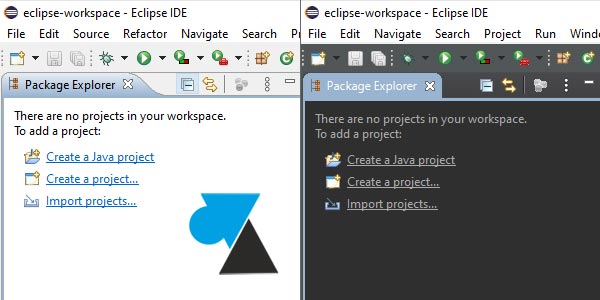
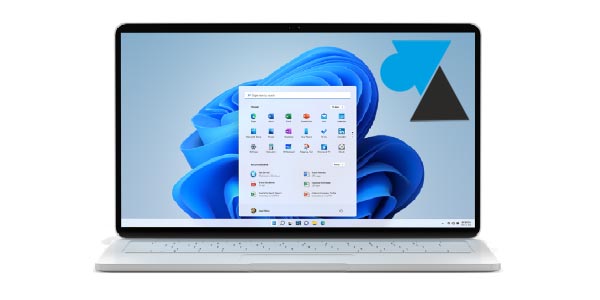
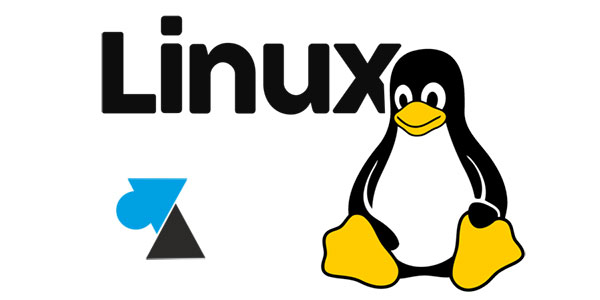
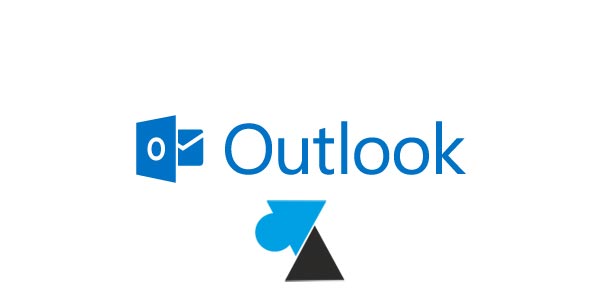
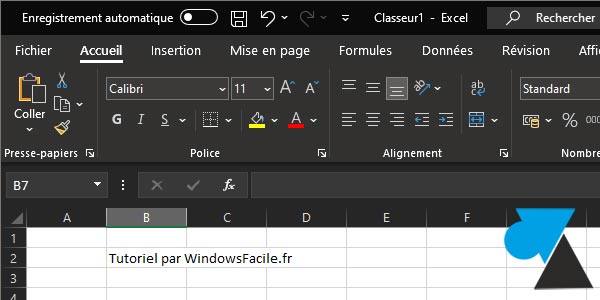

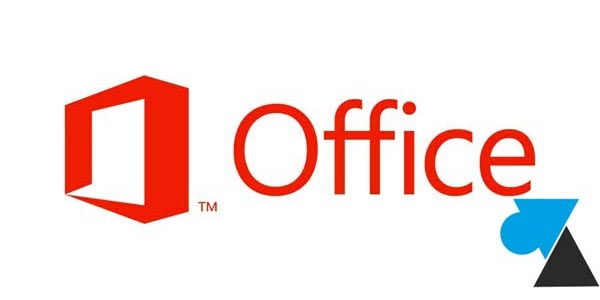
merci pour votre aide :/
merci pour ces explications claires nettes et précises ! 🙂
MERCI POUR WINDOWS 10 ET BIN SVP