Activer le pavé numérique au démarrage de Windows

Votre ordinateur portable doté d’un pavé numérique (la partie « chiffres » à droite du clavier traditionnel) mais celui-ci n’est pas activé au démarrage de l’ordinateur ? Voici comment faire en sorte que la touche « Verr Num » soit active à chaque fois, autrement dit activer le verrouillage du pavé numérique au démarrage de l’ordinateur, sur Windows 8, 8.1 et Windows 10. Cela concerne généralement les ordinateurs portables avec un écran de 15 pouces ou plus, qui disposent d’un clavier avec les chiffres à droite du PC.
Moins fréquemment demandé mais néanmoins intéressant à savoir, nous donnons aussi la procédure inverse pour ne pas activer automatiquement le verrouillage numérique.
Activer le pavé numérique de Windows 8 / 10
1. Faire un clic droit sur le bouton Démarrer de Windows et choisir Exécuter.
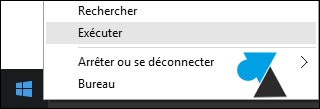
2. Taper « regedit » et valider par OK.
3. Accepter le Contrôle de compte utilisateur » avec « Oui » :
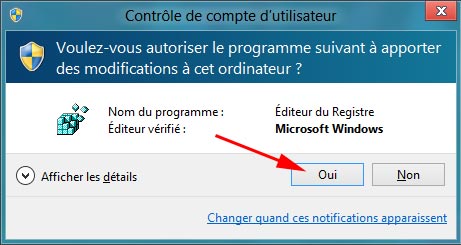
4. Dérouler HKEY_USERS, .DEFAULT, Control Panel, Keyboard.
5. Sur la partie droite de l’écran, double cliquer sur la ligne InitialKeyboardIndicators.
6. Mettre à « 2 » le champ « Données de la valeur » et valider par OK.
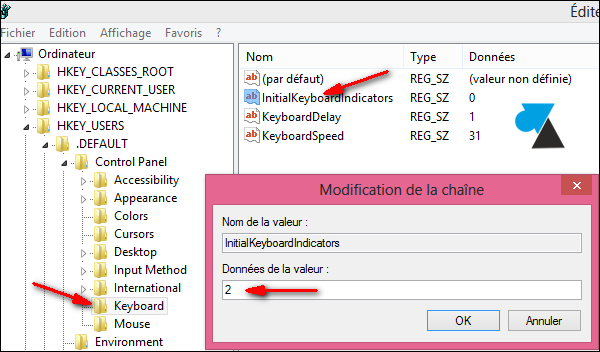
7. Aller sur le Bureau de Windows et faire un clic droit sur l’image de fond (pas sur une icône) et choisir Personnaliser (tout en bas).
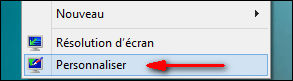
8. Dans la fenêtre qui s’ouvre, cliquer sur Ecran de veille (en bas à droite).
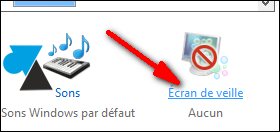
9. Dans l’encart Gestion de l’alimentation, cliquer sur Modifier les paramètres d’alimentation.
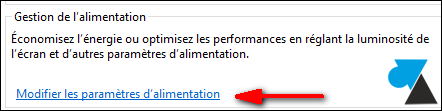
10. Sur le menu de gauche, cliquer sur Choisir l’action des boutons d’alimentation.
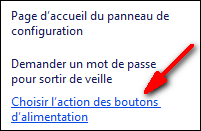
11. Cliquer sur Modifier des paramètres actuellement non disponibles, cela a pour action de déverrouiller certaines options.

12. Dans Paramètres d’arrêt, décocher la ligne Activer le démarrage rapide et valider par Enregistrer les modifications. Ce n’est certes pas « recommandé » comme indiqué mais c’est la seule solution et outre un démarrage un peu plus lent, le pavé numérique sera activé à chaque fois que l’ordinateur sera allumé.
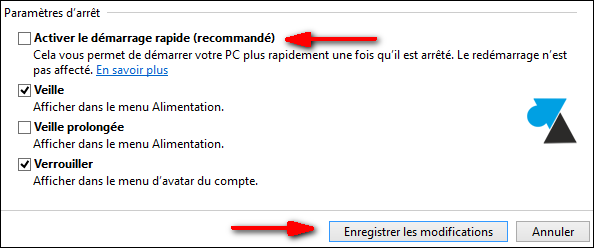
13. Redémarrer l’ordinateur.
Remarque : pour revenir en arrière et annuler cette modification, retourner dans InitialKeyboardIndicators et mettre la valeur à « 0 » .

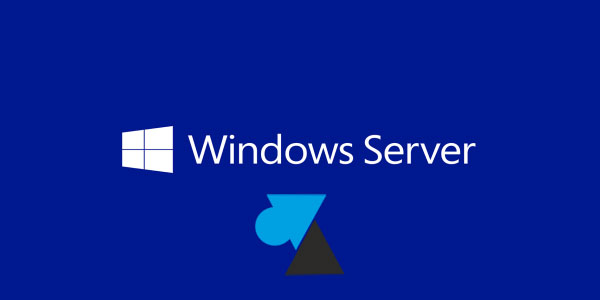


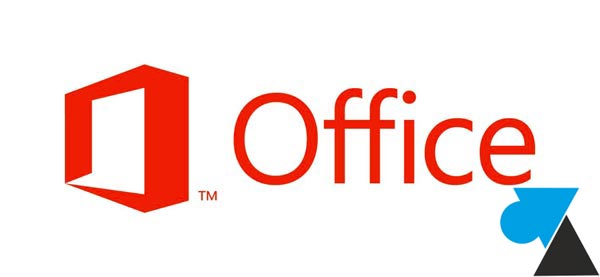
Je n’arrive pas activer le pavé numerique
Bonjour,
J’ai appliqué l’ensemble des consignes mais cela pas rien résolu. La souri tactile est également HS. Je vais rechercher d’autres solutions…
Je te remercie… cela m’a grandement aider malgré que je suis 0 dans la technologie. Je le conseil a tous le monde avec un problème semblable
clé du registre modifier 2 , démarrage rapide désactive , je redémarrage toujours pareille clavier désactive
Excellent, cela fonctionne !
Je n’ai pourtant pas décocher « Activer le démarrage rapide »
Merci
impossible de reactiver pave numerique malgre multiples essais. QUE FAIRE ?
Trop compliqué je n’arrive pas à faire en sorte que le pavé numérique soit actif des l’ouverture
de l’ordinateur sans devoir l’activer
C’est pour un professionnel pas pour moi je n’ai pas acheté un ordinateur pour passe plus de temps à le réparer dès le premier jour qu’à travailler avec ce que je n’ai pas encore réussi à faire . Je cherche une bonne poubelle pour vos produits.
Mon pavé numérique ne fonctionne pas . comment faire pour le remettre en état? Merci d’avance. JLC
Bonjour, pour le pavé numérique rien ne fonctionne franchement cela fait des mois que je cherche je ne sais pas c est tout, je fais un autre essai . qui pourrait m aider merci ; comment réactiver le pavé numérique.
Après une mise à jour de mon PC portable asus X751L, le pavé numérique s’est désactivé,. je n’arrive pas à le remettre en fonction.
bonjour, la première partie du tutoriel (remplacer la valeur par un 2) et redémarrer 2 FOIS l’ordinateur à fonctionné sur mon HP PAVILLON sous windows 8. Merci, c’est beaucoup plus pratique ! 😉
la touche numérique arret def sur la droite de mon clavier ne marche plus
Bonjour j’utiluse un acer z140-c5px mais j’ai pas la connexion a distance j’essaye tous mais impossible merci de m’aider
le clavier et la souris de mon pc lenovo b590 est inactif depuis deux jours et je suis obliger dutiliser une souris accessoire pour mon pc. je ne sais que faire? pouvez vous m’aider
Salut,
Tu peux essayer le clavier sur un autre port USB ou sur un autre ordinateur pour vérifier.
Activez le verrouillage numérique par défaut en utilisant tweak registre
Et c’est parti.
Ouvrir l’Éditeur du Registre.
Accédez à la clé de Registre suivante:
HKEY_USERS \ .DEFAULT \ Control Panel \ Keyboard
Astuce: Vous pouvez accéder à toute clé de Registre souhaitée en un seul clic.
Si vous ne possédez pas cette clé de Registre, puis il suffit de le créer.
Trouver la valeur de chaîne appelée « InitialKeyboardIndicators ». Dans Windows 7, définissez ses données de valeur à 2. Dans Windows 8 et ci-dessus, définissez sa valeur sur 80000002. Une note pour Windows 10 utilisateurs: si votre 10 Windows ne pas enregistrer l’état du verrouillage numérique après le redémarrage, essayez de définir la valeur « InitialKeyboardIndicators » au 2147483650. Cela va tourner sur Verr Num sur l’écran d’ouverture de session à partir du prochain démarrage.
Bonjour,
J’ai suivi le tutoriel. Tout était réglé comme proposé.
Mais dans cette configuarion le Pavé numérique d’un ASUS K751L, sous Win 8.1 ne s’active pas au démarrage.
Merci pour votre implication
Cordialement
bonjour, pourriez vous m’aider, j’ai suivi toute la procédure pour réactiver mon pavé numérique et ça ne fonctionne toujours pas. merci d’avance
Windows 10 – depuis 2 jours et sans aucune manipulation ma touche Ver num Arr déf est inactive sur mon PC Vaio.
Regedit introuvable sous Windows 10?
A l’aide SVP
Hi,Merci de me donner la solution au problème suivant:Bien que mo clavier numérique fonctionne en clavier virtuel,je suis incapable d’activer le clavier numérique manuel(avec frappe digitale
J’ai un problème, lorsque je ferme mon portable sans l’éteindre, lorsque je le réouvre, le numlock est éteint. Merci pour une solution
Pour activer le pavé numérique, faire « fn+numlk ».
Sinon, suivre ce lien: https://www.windows8facile.fr/activer-pave-numerique-demarrage-windows-8/
Suivre les instructions en passant par regedit.
Si clavier rétroéclairé, « fn+f4 » augmente la luminosité et « fn+f3 » la diminue.
Pour entrer dans le Bios: « suppr ».
Tout ceci est valable sur toute la gamme des ASUS ROG.
Je n’ai pas essayé sur un autre portable.
J’utilise des périphériques pour clavier et souris.
Quoi faire, vos solutions ne marchent pas.
Merci.
Bonjour Diane.
J’avoue que je ne comprends pas votre configuration.
Personnellement, j’utilise sur mon Asus le clavier qui comporte un pavé numérique et je n’ai pas testé un clavier externe. Comme j’ai horreur du pavé tactile, j’ai une souris USB. Tout ce que j’ai dit fonctionne. Vous pouvez aller sur le site Amazon et lire mes commentaires sur les ASUS ROG. J’ai été aidé et j’ai dépanné d’autres utilisateurs de ce matériel.
Dans votre cas, une souris en USB doit marcher.
Si vous n’avez pas de clavier avec pavé numérique sur votre potable, je pense que vous voulez en utiliser un en USB. Votre portable doit le reconnaître comme il reconnaît 2 souris. Essayez de passer par le gestionnaire de périphériques et désactiver le clavier d’origine. Je ne peux pas vous dire que cela marchera, car je n’ai pas eu le besoin de mettre en œuvre une telle solution. Je dis cela car je pense que vous n’avez pas de pavé numérique sur votre portable. C’est le type de clavier dont j’ai horreur car il faut toujours jouer avec la touche « fn » et la touche « Maj ». Dîtes m’en plus et j’essayerai de vous aider.
A bientôt peut être et courage chère Béatrice.
JJ BERNEDE
Merci pour votre réponse. J’ai un Acer E5-771G-52PR avec pavé numérique. Mais j’ai ajouté un autre clavier avec pavé numérique et une souris.
Là je vous écris, et mon numlock est éteint, j’avais abaissé mon couvert tout à l’heure et à mon retour, il était éteint.
??
Bonjour Diane. Allez voir dans vos paramètres de veille ou les paramètres avancés où l’on gére l’action de fermer le couvercle. C’est peut-être un problème de mise en veille qu’il faut modifier?
Pour un Acer, je ne connais pas les combinaisons de touches: Lisez la notice même si elle fait + de 100 pages. Par contre, vous ne me parlez plus des autres problèmes, sont- ils résolus? Avais je bien compris votre configuration clavier et souris?
Merci Merci Merci Merci….Ouf!!!!!…personne n était fichu de m aider à activer le pave numerique…du coup mon code d acces n était pas composable!!!…
Comme vous,je viens d’acquérir d’un pc Asus et comme vous, le pavé numérique ne fonctionne pas, j’ai fais ce que vous avez indiqué, ça a marché une fois et c’est tout…c’est vraiment galère, j’ai besoin qu’on m’aide!!
et je sais pas vous,mais c’est la 1ère fois que je vois un pc qui n’a pas de lumière pour indiquer si on est en majuscule ou minuscule,c’est pas pratique!!!
Pour résoudre ce problème veuillez procéder ainsi:
-1: double cliquer sur l’icône POSTE DE TRAVAIL
-2: double cliquer sur l’icône ACCESSIBILITE
-3: cliquer sur l’onglet SOURIS
-4: Décocher la case « utiliser touches souris »
-5: cliquer sur le bouton OK
-6: fermer le panneau de configuration et tester le pavé numérique sous
WORDPAD.
Je vous remercie de votre réponse,tout fonctionne, ouf!!!!
Parfait merci 🙂
Bonjour,
Le pavé numérique ne fonctionne pas sur le compte invité. Sur mon compte perso, tout va bien. Windows 8.
Merci de votre aide
ce tutoriel est il valable pour un ordi de bureau?
Biensûr !
Les modifications apportées à Windows se délie de tout support physique : en effet, W8 d’un ordinateur est en 2015 le même que le W8 d’un ordinateur portable !
Les processeurs(donc support physique) sont tous dorénavant gravés en x64 (Programs Files(x86) l’indique), les systèmes d’exploitations sont tous les même !
Quand je démarre mon ACER PREDATOR la première fois, le clavier n’est pas actif, je n’ai que la souris et me faut redémarrer pour avoir accès au clavier.
Savez vous d’où cela peut provenir.
Salut,
Y a-t-il un driver spécifique pour le clavier ?
Tu peux aussi changer de port USB pour voir si c’est mieux.
meme chose pour moi !!
Je crois que vous n’êtes pas sur le bon post. Ici on parle de l’activation du pavé numérique.
Pour activer le paver numérique sur mon (Asus windows 8.1), j’ai fait fn+num lk
comment activer le pad sur un asus avec win 8.1 svp
Merci
Salut,
En suivant ce tutoriel qui s’applique à toutes les marques d’ordinateurs portables.
Bonjour pour le pad, il faut faire fn+f9 voila j’espère que c’est bon . aurevoir
Bonjour
j’applique tout le procédure mais rien changer mon clavier reste unitile
Sur mon ordi portable Acer acheté en décembre 2013 le pavé numérique ne fonctionne pas.
Merci pour votre aide
les chiffres de mon clavier marche plus les signes marchent que faire merci cordalement
As tu appuyé sur la touche Verr Num?
Conseils tops, merci bcp !
moi sa m ecrit impossible de modifier erreur lors de l ecriture du nouveau contenu de la valeure
chiffres du pave numerique droit ne fonctionne plus verrouillé ou pas verouillé idem que faire?
@cvm shift + ctrl (celui de gauche) + Verr Num. Sinon je t’envoie le lien du site sur lequel j’ai trouvé cette astuce:
http://www.commentcamarche.net/forum/affich-30496179-mon-pave-numerique-ne-fonctionne-plus
Salut,
Ça à marché pour moi. Merci.
Quelles sont les conséquences d’avoir décocher démarrage rapide?
Ne peut-on pas le remettre après la manip? tout en gardant le verrou num actif? (J’essaierais).
Bonjour.
« Quelles sont les conséquences d’avoir décocher démarrage rapide? »
Franchement, je n’ai remarqué aucune différence; mais il faut dire que mon ordi est neuf, et qu’il démarre donc très vite. Je n’ai pas essayé de remettre le démarrage rapide. Tiens nous au courant.
La procédure décrite est pourtant très fiable; ça fonctionne, à condition de la suivre à la lettre, du début à la fin.
Je va essayer d’activer mon pavé numérique au démarrage. Mais n’irai pas dans le registre.
ça marche! mais à condition de suivre la procédure jusqu’au bout, à savoir « Désactiver le démarrage rapide ».
Merci!
Bonjour,
je viens de faire la manip, la valeur 2 était déjà en place.
J’ai redémarré et c’est toujours pareil, je dois encore activer le pavé numérique !!!
Merci, j’essaierai et te tiendrai au courant; mais j’ai déjà eu des surprises désagréables en tripatouillant le registre. Chat échaudé craint l’eau froide!
Bonjour,, Chez moi la valeur indiquée keyboard initialindicators est 2147483648.
Je n’ose pas la remplacer par 2. Faut il le faire? Merci
Salut,
Tu as noté cette valeur donc tu peux la modifier à 2 et au cas où remettre l’ancienne si problème.
Bonjour,
Pour activer le verr Num dans la session Windows en plus de la saisie du mot de passe il faut effectuer la même modification de registre dans la clé : HKEY_CURRENT_USER\Control Panel\Keyboard\InitialKeyboardIndicators remplacer la valeur par 2.
Bonjour,
Effectivement chez moi également ça a fonctionné au 1er redémarrage mais plus du tout après… sauf dans la saisie du mot de passe… vraiment bizarre… entre autre problèmes…
Bonsoir,
j’ai fait à plusieurs reprise la manip mais cela ne fonctionne pas les Hey se remettent toujours sur 0, alors que j’ai scrupuleusement suivi les manip.
Merci pour votre aide. je ne sais plus quoi faire
Bonjour,
votre tutoriel est fantastique pour rétablir l’activation au démarrage de W8 le pavé numérique : en effet, à quoi sert un pavé numérique s’il n’est pas activé ???
Donc, cela fonctionne…
SAUF pour le chiffre « 0 » (zéro).
Plus précisément, quand j’éteins mon pc, au redémarrage, le pavé numérique accepte « tous les chiffres de 1à9, mais pas toujours le zéro. Pour avoir mon « 0 » sur ce même pavé numérique, je dois refaire la manip détaillée du tutoriel…. Si fantastique qu’elle soit, cela me peine à la longue car je pense que ce n’est pas normal…
A votre avis : Qu’ai-je « mal » fait ???
Merci de votre réponse,
Cordialement,
pour faire fonctionner le pave numerique, j’ai essaye tout le dessus impossible dans le temps de fonctionner.
– j’ai laisse les modifs décrites cidessus
-j ai clique pour faire bouger le curseur de la souris sans rester clique
– au demarrage il suffit de alt+shift+vernum et tout est bon
bonne chance
Alors la les mecs bravo moi ca a marche du premier coup.Mais je viensd de changer mon pc et w8 est installé alors il va falloir que je m y fasses.
Quand j envoies un mail il est signé windows comment fait on pour changer la signature?
N’hésite pas à utiliser le forum lorsque tu as des questions http://forum.windowsfacile.fr/.
Un article vient de paraitre expliquant comment changer la signature : http://www.w8f.fr/windows-8-changer-signature-application-courrier/
Bonne soirée.
J’ai oublié de préciser ma source:
le forum PC Astuces
http://www.pcastuces.com/pratique/astuces/3618.htm
Voilà qui est fait, pour rendre à César ce qui est à César.
Bonjour,
Pour certains le pavé numérique ne s’active pas, tel a été mon cas.
Pour y parvenir.
Une fois les données de valeur mise à 2 et validées, il faut ouvrir la rubrique Options d’alimentation du Panneau de configuration, puis dans la colonne de gauche, cliquer sur Choisir l’action des boutons d’alimentation, ensuite Cliquer sur Modifier les paramètres actuellement non disponibles et Décocher alors la case Activer le démarrage rapide, et Cliquer enfin sur le bouton Enregistrer les modifications et Redémarrer l’ordinateur pour appliquer les modifications
Autre surprise.
– je démarre l’ordinateur éteint.
– j’arrive sur l’écran de verrouillage, le pavé num. est toujours éteint.
– j’arrive ensuite sur l’écran où Windows me demande mon mot de passe, le pavé num. est toujours éteint.
– là, au lieu d’inscrire mon MdP, je clique sur l’icône située en bas à droite et je fais « rédémarrer ».
L’ordi redémarre et fait apparaître le pavé num. activé. C’est donc la commande REdémarrer qui -en tt cas, chez moi- active la mise en oeuvre du pavé numérique.
Une idée ?
J’ai pu essayer sur 2 ordinateurs portables différents, je n’ai pas constaté le problème.
J’imagine que si tu appuies simplement sur le bouton Verr Num sous Windows (pour l’activer), il se désactive tout seul au redémarrage suivant ? (parfois cela suffit)
Avec recherche, j’ai mis à jour l’article avec la solution (la même que proposée par PatrickD).
Ah, surprise.
En faisant arrêt/redémarrage, le pavé num. reste effectivement activé.
En éteignant l’ordi, puis en démarrant ensuite, il est reste désactivé.
J’ai fait la manip à plusieurs reprises, et c’est répétitif.
Alors, là, BRAVO !
Ce n’est pas que ce soit épuisant de mettre en route le pavé numérique, mais cette manip apporte du confort.
Et puis, au vu du nombre de posts sur le Net qui rapportent les énervements des utilisateurs qui n’ont pas cette solution, windows8facile devrait être livré avec l’install de W8. 😀
Nous sommes bien d’accord avec ton idée 😀