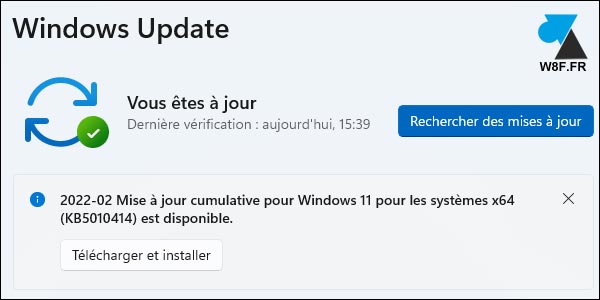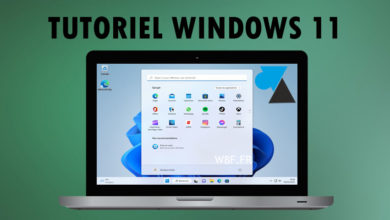Comment faire les mises à jour de Windows 11 (Windows Update)

Les utilisateurs « grand public » d’un ordinateur ne se soucient pas trop de savoir où en sont les mises à jour de leur logiciel. Microsoft le sait bien et c’est pour cette raison que cette opération de maintenance est effectuée en arrière plan, de manière automatique et transparente pour l’utilisateur. Celui-ci verra tout juste une notification en bas à droite de l’écran, lui indiquant qu’une mise à jour est disponible ou a été installée. Aussi, lors de l’arrêt de l’ordinateur, un message sur fond bleu peut apparaitre et indiquer qu’une ou plusieurs mises à jour sont en cours d’installation et qu’il ne faut surtout pas couper l’ordinateur (il s’éteint tout seul à la fin de son action).
Mais à la manière de Windows 10 et des versions précédentes de Windows (ce tutoriel explique Windows Update sur W10, W8 et W7), il est possible de vérifier l’état des mises à jour de Windows 11. Ce tutoriel montre comment ouvrir le programme de mise à jour du système d’exploitation, explique les différents cas de figure et détaille la manière dont on peut installer les mises à jour disponibles pour sécuriser et améliorer Windows 11.
Cette opération de maintenance manuelle n’est pas indispensable puisque Windows 11 s’en charge de manière automatique, mais connaitre l’information est intéressant pour s’assurer de disposer des dernières fonctionnalités et corrections diffusées par Microsoft.
Chercher les mises à jour sur Windows 11
1. Ouvrir le menu Démarrer de Windows 11 et cliquer sur l’icône de roue dentée des Paramètres :
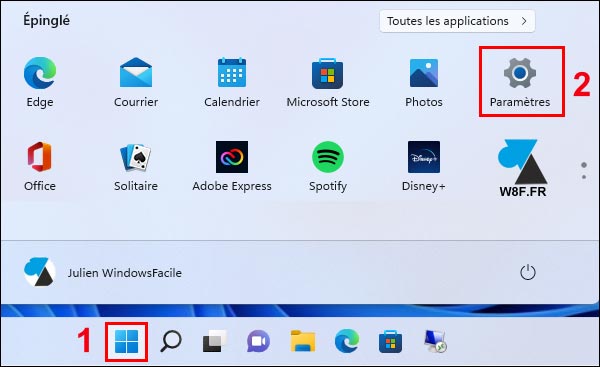
2. Dans le menu de gauche, tout en bas, cliquer sur « Windows Update » pour en ouvrir les options :
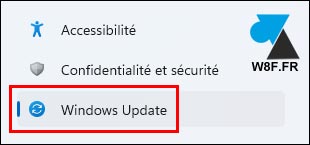
3. Différents scenarios existent :
Aucune mise à jour disponible
Quand l’ordinateur est à jour, ce qui se fait de manière automatique sur Windows Update. Le message est explicite avec quelques mots « Vous êtes à jour » en précisant la date de dernière recherche des mises à niveau de Windows 11.
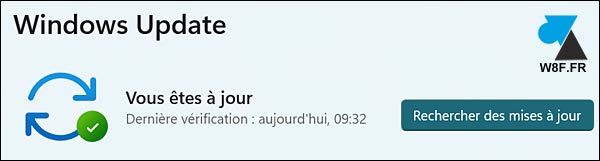
Mises à jour disponibles
Si des mises à jour sont disponibles, la liste est affichée et normalement la simple ouverture de Windows Update va démarrer le téléchargement des mises à jour en attente. Chaque ligne doit passer aux étapes de « Téléchargement » et d’ « Installation » jusqu’à 100% avant de généralement demander un « Redémarrage » de Windows pour valider leur installation. Sur cet écran, il n’y a qu’à patienter et c’est l’occasion d’enregistrer les fichiers ouverts, fermer les programmes (navigateur internet, Word…) avant de redémarrer le PC ou la tablette.
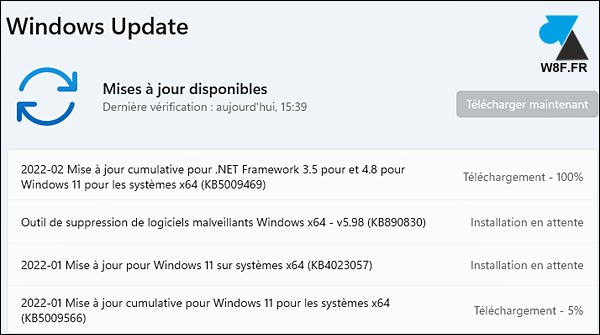
Mise à jour facultative disponible
Troisième cas, si aucune mise à jour indispensable n’est disponible mais qu’une mise à jour facultative est proposée, son téléchargement et son installation sont optionnels. Il s’agit là d’une mise à jour moins critique que le paragraphe précédent et son installation n’est pas vitale pour protéger l’ordinateur. Ces updates ne sont pas non plus inutiles, elles seront généralement automatiquement installées plus tard, peut-être avec quelques autres améliorations et corrections pour Windows 11. Il est ici possible de cliquer sur « Télécharger et installer » pour s’assurer de disposer de toutes les mises à jour disponibles pour le système d’exploitation.