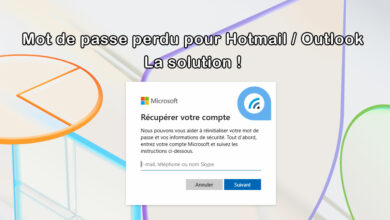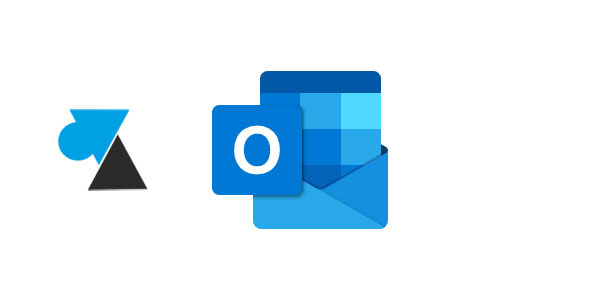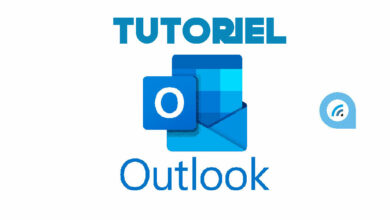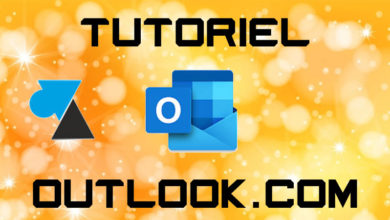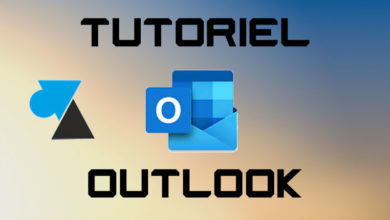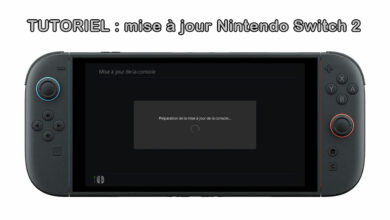Outlook : supprimer la liste de saisie semi-automatique
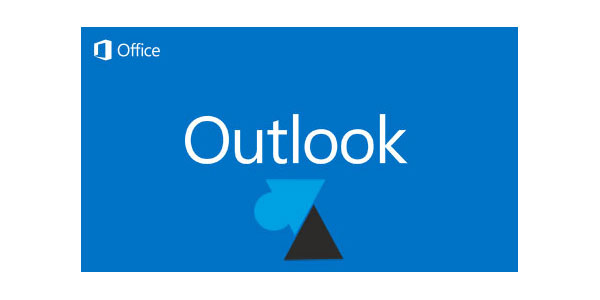
Quel curieux message que ce retour de serveur Exchange qui indique que des informations sont obsolètes en réponse à un message « non remis » à ses destinataires. Ce guide explique la cause et donne une solution pour corriger ce problème.
Exemple de message d’erreur reçu :
De : Microsoft Outlook
Objet : Non remis
« Votre message envoyé à XXX n’a pas pu être remis. Votre programme de courrier utilise des informations d’adresse obsolètes pour YYY.prod.outlook.com. »
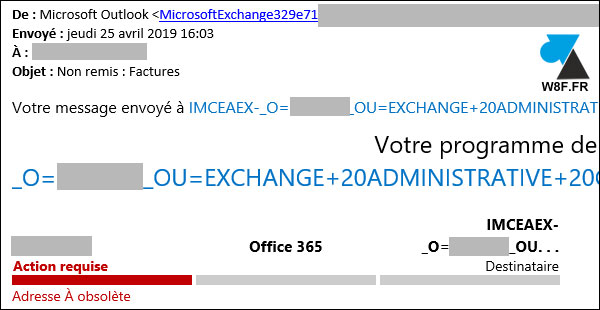
Le message d’erreur ressemble plutôt à du charabia qu’à une explication claire avec une solution prête à être appliquée. Ce tutoriel explique comment corriger l’erreur de mail non remis à cause d’informations obsolètes. La solution consiste à supprimer la liste de saisie semi automatique du courrier Outlook. Cela peut donc arriver sur Office 365 / Exchange Online ou avec un logiciel Outlook 2007, 2010, 2013, 2016, 2019 et un serveur Exchange interne à l’entreprise, dans toutes les versions du serveur de messagerie.
Corriger l’erreur d’informations obsolètes dans Outlook
Pour Outlook 365, Outlook 2019, Outlook 2016, Outlook 2013, Outlook 2010
1. Ouvrir le logiciel Outlook.
2. Aller dans le menu Fichier et cliquer sur Options (menu de gauche).
3. Cliquer sur l’onglet Courrier (à gauche) :
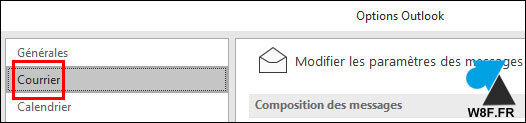
4. Descendre jusqu’au groupe « Envoi des messages » et cliquer sur le bouton « Vider la liste de saisie semi-automatique » :
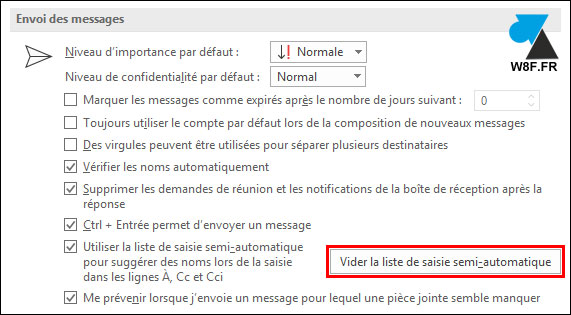
5. Confirmer par « Oui » :
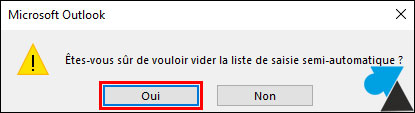
6. Les nouveaux messages nécessiteront d’écrire entièrement l’adresse e-mail du ou des destinataire(s) mais ceux-ci seront à nouveau mis en mémoire pour les fois suivantes. Cependant, les versions récentes d’Outlook gèrent les suggestions, basées sur les contacts Outlook et les répertoires partagés.
Pour Outlook 2003 et Outlook 2007
La procédure pour les versions 2003 et 2007 de Microsoft Outlook est plus compliquée qu’avec les éditions plus récentes.
1. Fermer le logiciel Microsoft Office Outlook.
2. Ouvrir un Explorateur de fichiers Windows. Il faut afficher les fichiers et dossiers cachés.
3. Dérouler le chemin suivant (exemple à adapter en fonction du nom d’utilisateur).
Disque local C > Utilisateurs > nomutilisateur > AppData > Roaming > Microsoft > Outlook
4. Localiser le fichier « .NK2 » et le renommer en « .NK2-old » en confirmant le changement d’extension.
5. Ouvrir Outlook. Les informations de saisie semi-automatique ont été supprimées et seront à nouveau générées au fur et à mesure de l’envoi de nouveaux messages.