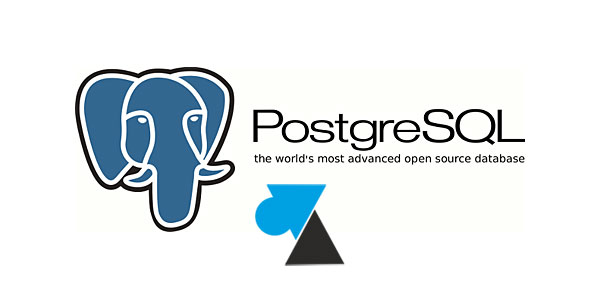
PostgreSQL est un SGBDRO (système de gestion de base de données relationnel-objet, ou ORDBMS en anglais), au même titre que le système Oracle. Avec une première version sortie en 1996, la licence gratuite et open source PostgreSQL est de plus en plus utilisée en entreprise, en tant qu’alternative sérieuse à Microsoft SQL Server ou Oracle (dont le coût des licences a explosé avec la version 12).
La version 9.0 de PostgreSQL est sorti en septembre 2010 et les release de mise à jour ont apporté de nouvelles fonctionnalités, jusuq’à la 9.6 qui a été publiée en septembre 2016 avec le dernier update mineur en novembre 2017 (9.6.6) et sera maintenue jusqu’en septembre 2021.
Dans la logique open source du SGBD, Postgre est compatible avec la plupart des systèmes Unix (BSD, Solaris, AIX, HP-UX et bien sûr Linux). Parmi les OS les plus courants, citons Ubuntu, Debian, SuSE, Red Hat, macOS, Solaris, FreeBSD et OpenBSD. Mais en tant que système de gestion de BDD populaire, PGSQL est aussi compatible avec les systèmes d’exploitation Microsoft Windows. L’édition 9.6.x est compatible avec Windows 7, 8, 10, Server 2008 / R2, Server 2012 / R2 (mais pas Windows Server 2016 pour lequel il faudra passer en PostgreSQL 10).
Ce tutoriel explique comment installer un serveur PostgreSQL 9 sur un système Windows. Le paquet fourni par EnterpriseDB est utilisé puisqu’il intègre le serveur Postgre, un outil graphique de gestion pgAdmin et un gestionnaire de paquets StackBuilder. L’alternative pour Windows est le setup de BigSQL qui embarque des outils de développement et d’intégration avec d’autres SGBD (Cassandra, Oracle, SQL Server, Hadoop).
Télécharger PostgreSQL 9 pour Windows
1. Aller sur la page Download for Windows : https://www.postgresql.org/download/windows/
2. A la partie « Interactive installer by EnterpriseDB » : cliquer sur « Download the installer » :
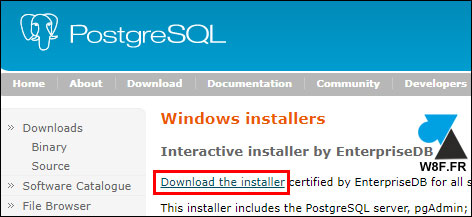
3. Sur la page de téléchargement, choisir PostgreSQL 9.6.6 et le système d’exploitation cible :
- Windows x86-64 pour Windows 64 bits
- Windows x86-32 pour Windows 32 bit
Puis cliquer sur « Download now » :
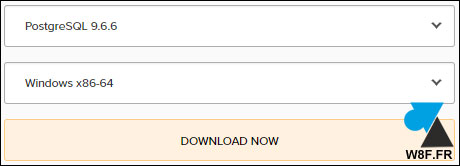
Installer PostgreSQL 9.6 sur Windows
1. Copier le setup d’installation sur le serveur PG.
2. Ouvrir le fichier postgresql-9.6.6-3-windows-x64.exe par exemple.
3. L’assistant peut télécharger le Runtime Microsoft Visual C++ 2013 si cela est nécessaire (demande une connexion internet).
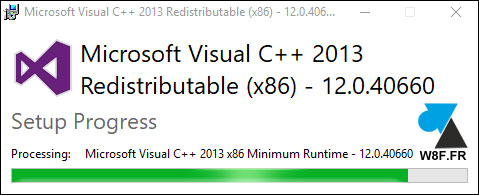
4. Définir un dossier d’installation pour PostgreSQL9, par exemple D:\PostgreSQL9.
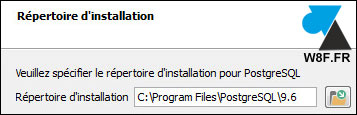
5. Renseigner le répertoire où seront enregistrées les données (bases), par défaut dans le dossier d’installation \data mais cela peut être une partition dédiée aux bases de données pgsql.
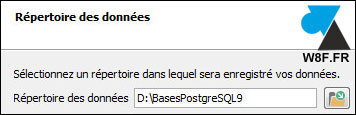
6. Indiquer un mot de passe superutilisateur (administrateur du serveur PostgreSQL).
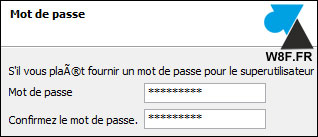
8. Régler le port de connexion TCP à utiliser, par défaut 5432.
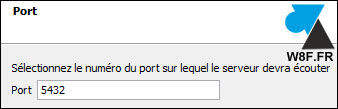
9. Spécifier la « locale utilisée » (langue et pays). On peut laisser « Locale par défaut » sauf si par exemple le système d’exploitation est en anglais mais que les bases de données seront en français (encodage).
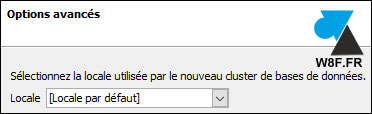
10. Un récapitulatif résume ce qui sera installé et configuré. Cliquer sur Suivant pour démarrer l’installation du serveur PostgreSQL.
11. Un message indique que tout s’est bien passé et demande à ouvrir Stack Builder (optionnel). Cet outil permet notamment d’installer d’autres versions de PostgreSQL en parallèle de l’existante, pour par exemple avoir un PGSQL 10 à côté du 9, sur un autre port TCP.

12. Ouvrir pgAdmin4 ou un autre outil pour gérer le serveur PostgreSQL9.
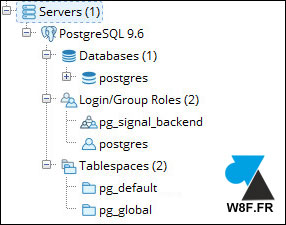

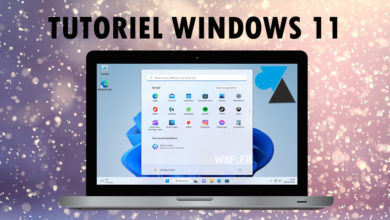


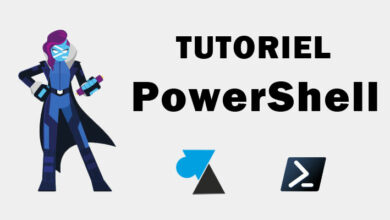
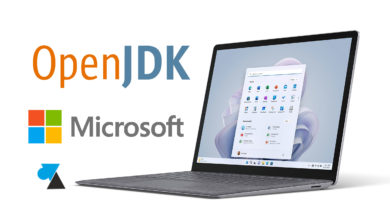
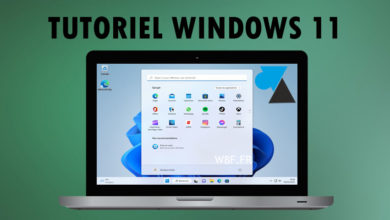
Merci c’est très informatif. Par contre j’ai certain blocage concernant postgresql. Quel est le serveur (nom) qu’il utilise ? Et comment faire pour utiliser notre base de données une fois que j’ai tout établie (compilation parfait) ?
En outre comment se matérialise notre base de données où voir sa et comment procéder à la requête ???
Merci.
utile et merci