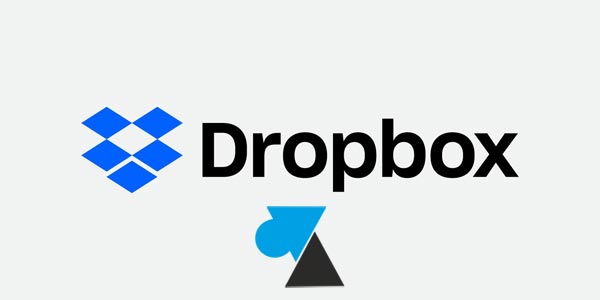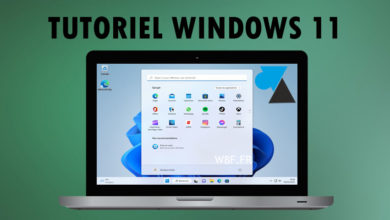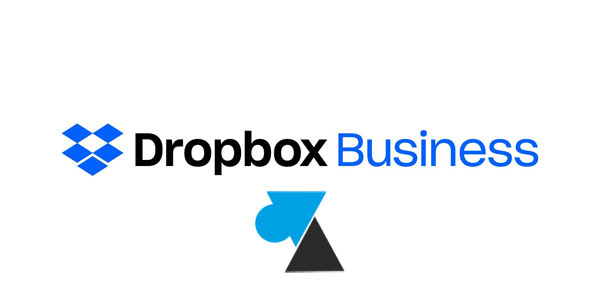
Les entreprises qui utilisent Dropbox Business, dans ses éditions Standard, Advanced ou Enterprise, doivent gérer les fichiers avec l’interface d’administration web proposée par Dropbox. Dans le cas du départ d’un collègue ou son remplacement par un nouveau salarié, il faudra supprimer le compte de l’ancien utilisateur pour attribuer une licence au nouvel arrivant. On va donc transférer les droits d’un compte Dropbox vers un autre utilisateur du service de stockage cloud.
Par exemple : Aline part de l’entreprise et Brice va lui succéder au même poste. Nous allons faire un transfert du compte et des documents d’Aline vers celui de Brice, qui récupèrera ainsi tous les documents et autorisations de partage qu’avait Aline.
Autre exemple : Aline démissionne mais son poste ne sera pas remplacé. On va donc attribuer tous ses fichiers Dropbox à son supérieur, Carlos, pour qu’il puisse accéder aux documents de travail qu’utilisait Aline.
Pour réaliser ce transfert entre plusieurs comptes, il est nécessaire d’avoir un contrat Dropbox Business puisque les comptes personnels ne gèrent pas plusieurs utilisateurs.
Désactiver un compte utilisateur Dropbox Business
1. Se connecter à l’interface d’administration Dropbox Business : https://www.dropbox.com/team/admin
2. Ouvrir la liste des Membres.
3. Localiser l’utilisateur à supprimer, cliquer sur la roue dentée et sur « Supprimer le membre » :
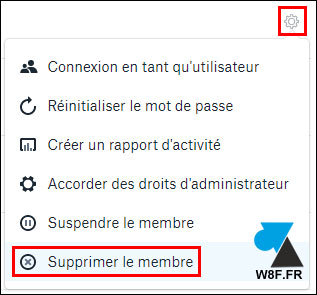
4. Un résumé du compte s’affiche. Une remarque peut indiquer que la personne avait fusionné son compte Dropbox personnel et son compte professionnel. On voit aussi la quantité d’espace utilisé par ce membre et la date depuis laquelle il utilise Dropbox.
A la question « Souhaitez-vous transférer le contenu des fichiers de ce membre à un autre membre de l’équipe ? » : répondre « Transférer maintenant » si le nouveau utilisateur a déjà été créé, ou « Transférer plus tard » dans le cas où vous souhaitez d’abord récupérer une licence avant de créer un nouveau compte. Dans notre exemple, nous choisissons la deuxième option car la première est très simple à suivre.

5. A la question « Voulez-vous supprimer le contenu des appareil de ce membre lors de la prochaine connexion ? » : répondre « Oui » pour effacer tout le contenu de la Dropbox professionnelle sur les périphériques qui étaient connectés à la box (cela peut être l’ordinateur pro mais aussi son smartphone, une tablette, un PC perso). Il s’agit donc d’une sécurité de supprimer le contenu des périphériques liés à cet ancien compte utilisateur.

6. Cliquer sur Continuer.
7. Une confirmation indique que le compte utilisateur sera supprimé mais que le contenu sera accessible par l’entreprise (autrement dit, l’administrateur Dropbox).
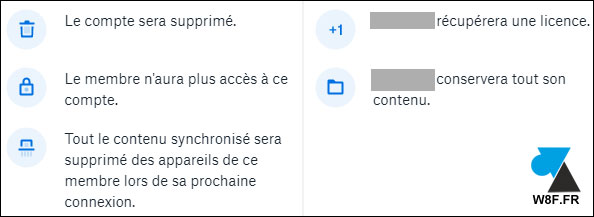
8. Cliquer sur « Supprimer le compte » pour confirmer l’opération.
Transférer les fichiers Dropbox sur un autre compte utilisateur
1. Nous avons maintenant une licence non attribuée que nous allons allouer au nouveau salarié. Cliquer sur le bouton « Inviter des membres » et envoyer une invitation pour que la personne rejoigne le groupe Dropbox Business.
2. Une fois le compte créé et activé, nous allons lui transférer les fichiers de l’ancien utilisateur. Dans la liste des Membres de la console d’administration, utiliser le menu de droite pour accéder au Type de membre « Supprimé » :
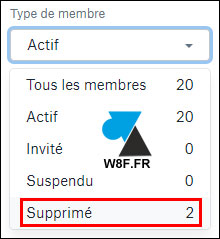
3. Cliquer sur la roue dentée de l’ancien utilisateur et choisir « Gestion des fichiers » :
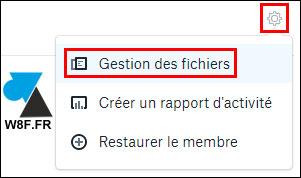
4. Que souhaitez-vous faire des fichiers de l’ancien utilisateur ? « Les transférer à un autre membre de l’équipe » en précisant son nom ou son adresse e-mail.
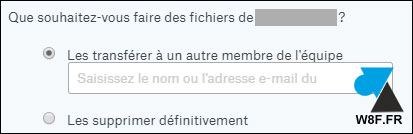
5. Le transfert démarre instantanément et la Dropbox du nouveau compte s’enrichit des anciens fichiers (importés dans un dossier « Aline’s files ») et les dossiers partagés sont copiés de l’ancien utilisateur.
Cependant, il faudra ajouter le nouveau compte aux groupes de membres car seuls les fichiers sont transférés, pas les accès aux partages de groupes.