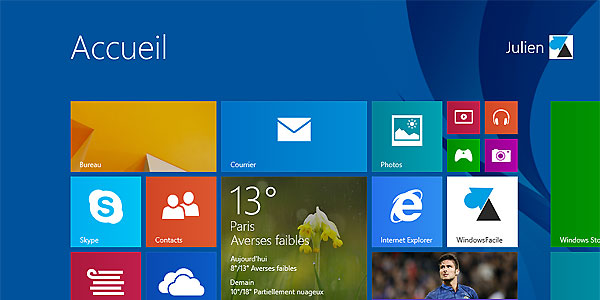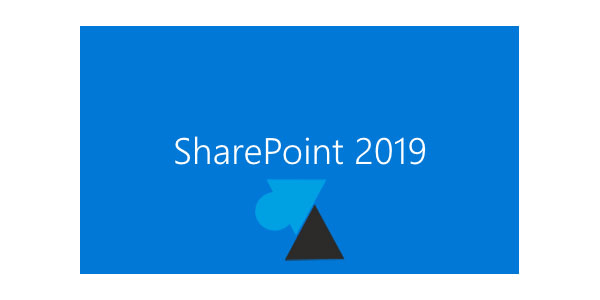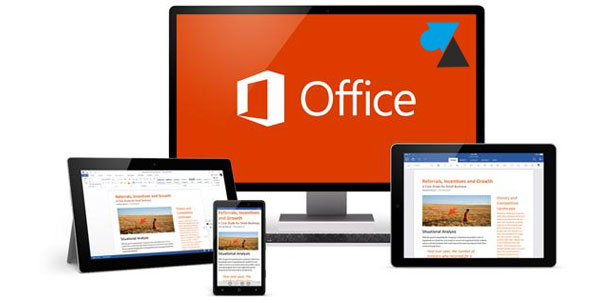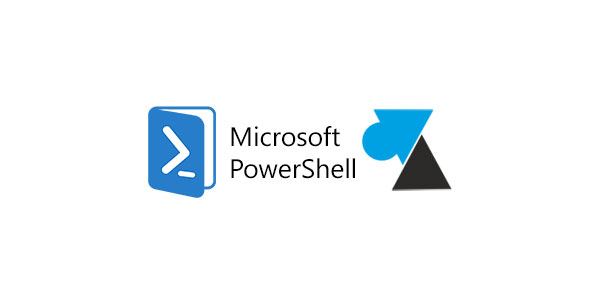Créer une clé USB d’installation de Windows 11 avec Rufus

Alternative à l’outil Microsoft pour créer une clé USB de Windows 11, le logiciel Rufus peut lui aussi se servir d’un fichier ISO pour créer une clé USB bootable et installer le nouveau système d’exploitation. Programme gratuit et facile à prendre en main, il se veut aussi plus rapide que le logiciel de Microsoft et reste légal à utiliser. De plus, Rufus pourra remettre à zéro une clé USB avec des partitions et un format spécifique, pratique si la clé a déjà été utilisée pour autre chose.
Ce tutoriel montre comment créer une clé USB avec l’installation de Windows 11 avec le logiciel Rufus. Il faudra au préalable télécharger Windows 11 au format ISO, procédure indiquée dans le guide ci-dessous. En plus de cela, il faudra avoir une clé USB de 8Go minimum qui sera dédiée à cet usage. Si celle-ci a déjà été utilisée, sauvegardez et videz son contenu avant de suivre ce tuto. Si vous n’avez pas de clé USB, cela ne coûte que quelques euros à l’achat.
Cette procédure est à réaliser sur un PC équipé de Windows puisque le logiciel Rufus n’est pas compatible avec Linux et macOS. Rufus fonctionne sur Windows 7, 8, 8.1, 10 et 11. Ensuite, il est intéressant de conserver le fichier ISO de Windows 11 sur un disque dur interne ou un disque dur USB, pour le réutiliser ou entre temps utiliser la clé USB pour un autre besoin.
Créer une clé bootable de Windows 11 avec Rufus
1. Télécharger le fichier ISO de Windows 11 en suivant cette procédure.
2. Brancher une clé USB de 8Go minimum sur l’ordinateur.
3. Télécharger le logiciel Rufus depuis le site officiel.
4. Ouvrir le fichier téléchargé, c’est-à-dire le programme Rufus.
5. Vérifier que la ligne « Périphérique » soit bien la clé USB qui sera utilisée pour y déposer l’installation de Windows.
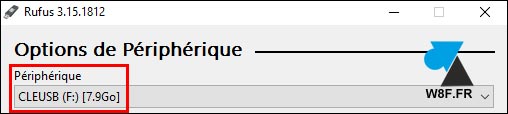
6. A « Type de démarrage » cliquer sur le bouton « SELECTION » pour indiquer le chemin du fichier ISO de Windows 11 :

7. Laisser les options par défaut :
- Option d’image : Installation standard de Windows
- Schéma de partition : GPT
- Système de destination : UEFI (non CSM)

8. Donner un « Nom de volume » c’est-à-dire nommer la clé USB, par exemple « Windows11 » :

9. Laisser les autres options par défaut :
- Système de fichiers : FAT32
- Taille d’unité d’allocation : 4096 octets
10. Cliquer sur le bouton « DEMARRER » en bas de la fenêtre pour démarrer le processus.
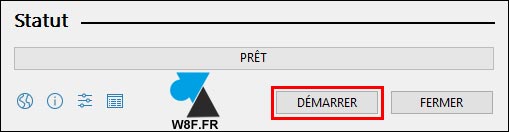
11. Confirmer l’effacement de la clé USB par « OK » :
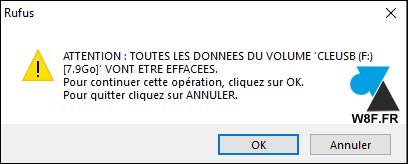
12. Suivre l’opération avec la barre de progression en vert et les informations qui défilent un peu plus bas :
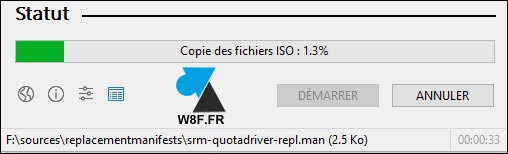
13. Quand la barre verte est pleine avec « PRET » d’indiqué, cliquer sur « FERMER » pour terminer l’opération.
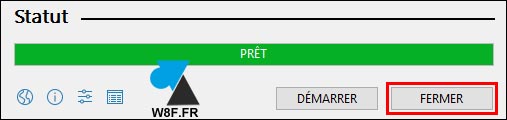
14. Ejecter proprement la clé USB de Windows pour pouvoir la débrancher et l’utiliser sur un autre ordinateur.