Convertir un disque dur GPT en MBR sous Windows

Certains Bios d’ordinateurs fixes et portables peuvent imposer un certain type de partition sur les disques durs présents dans la machine (essentiellement pour le disque principal sur lequel se trouve le système d’exploitation. Peu importe la marque de l’ordinateur (Dell, HP, Lenovo, Acer, Toshiba, Asus… ou assemblé soi-même), tous les PC récents ont cette contrainte de demander un disque au format GPT (Bios UEFI). Mais pour les postes plus anciens, le format MBR est fréquemment utilisé.
Ce tutoriel explique comment faire la conversion d’un disque au format MBR depuis un PC sous Windows, pour réinstaller un système d’exploitation par exemple. Toutes les versions de Windows sont compatibles avec cette procédure (Windows 10, 8.1, 8, 7, Vista, XP) et même les éditions serveur (Windows Server 2019, 2016, 2012 / R2…). L’opération est très rapide, il faudra moins de 5 minutes pour convertir un disque de type GPT en MBR avec ce mode d’emploi.
Attention, il faut savoir que la conversion d’un disque dur ou SSD de GPT vers MBR nécessite la suppression des partitions et donc l’effacement des données qui s’y trouvent. Il n’est pas possible de conserver ses fichiers personnels après une conversion GPT vers MBR. Il est donc indispensable de sauvegarder les fichiers présents sur ce disque avant de réaliser l’opération.
Convertir un disque GPT en MBR depuis Windows 10, 8, 7
1. Sur l’ordinateur allumé et fonctionnel avec Windows opérationnel, ouvrir un Invite de commandes (cmd).
2. Taper « diskpart » et valider par Entrée.
3. Taper « list disk » pour afficher les disques durs connectés au PC, qu’ils soient branchés en interne ou sur un port USB.

4. Ecrire « select disk 0 » (ou autre numéro de disque) pour travailler sur le bon disque dur. Par défaut, le disque principal de l’ordinateur est le 0. Bien que « Disque 0 » soit écrit en français, il faut bien taper la commande en anglais « select disk 0 » ou autre chiffre.

5. Saisir « clean » pour effacer toutes les partitions et données de ce disque.

6. Taper « convert mbr » pour convertir le disque en MBR. L’opération est immédiate et un message confirme le bon déroulement de l’action : « Diskpart a correctement converti le disque sélectionné au format MBR »

7. Taper « exit » pour quitter Diskpart. Fermer l’Invite de commande cmd.




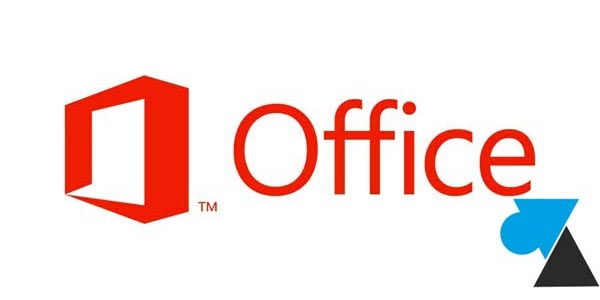
julien, tu es super adorable d’un tuto
par contre quand je tape clean all car il très long cas pas bon santé
mieux toi court clean sans « all »
bravo juju !
courage julien !
cordialement
Rodrigue7973