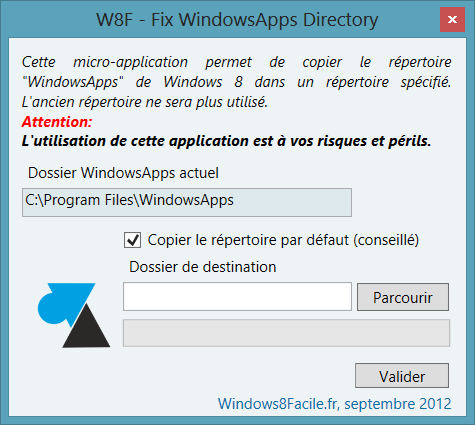
L’application « W8F – Fix WindowsApps Directory« vous permet de changer facilement le répertoire par défaut des applications Windows 8 Modern UI (provenant entre autre du Windows Store).
Attention : l’utilisation de cette application est à vos risques et périls (enfin surtout pour votre ordinateur).
Téléchargement de Fix WindowsApps Directory
Utilisation
- Lancer l’application en Administrateur.
- Saisir le répertoire qui sera utilisé pour les WindowsApps (par sécurité, nous ne supprimons pas l’ancien répertoire). Exemple: « e:\Program Files\WindowsApps\ »
- Valider.
- Lorsque le traitement est terminé vous devez redémarrer votre ordinateur.
Questions / réponses
- A quoi sert cet utilitaire ?
Ce logiciel permet de modifier le répertoire par défaut des WindowsApps, c’est à dire les applications que vous rajouter, entre autre, via le Windows Store.
- Pourquoi modifierais-je le répertoire par défaut ?
Si vous n’avez pas beaucoup d’espace sur le disque dur où Windows 8 est installé, vous avez peut-être un disque dur secondaire avec une plus grande capacité. Cet utilitaire vous permet de l’utiliser.
- En quoi est-ce risqué de modifier ce répertoire ?
La modification n’a pas été prévue « nativement » dans Windows 8, ainsi les modifications effectuées ne sont pas officiellement validé par Microsoft.
- Lorsque je lance le logiciel, tout semble bien se passer puis j’ai l’erreur: « L’identificateur de sécurité ne peut pas être le propriétaire de cet objet. »
Cela indique que vous n’avez très certainement pas lancer l’utilitaire en « Administrateur ». Cet étape permet de remettre le propriétaire « originel » sur les données modifiées dans le registre Windows.
Vous pouvez relancer le logiciel en Administrateur, puis décocher « Copier le répertoire par défaut (conseillé) », indiquer le même répertoire que la première fois, valider. Si tout ce passe correctement il ne vous restera plus qu’à redémarrer votre ordinateur.
- Que fait réellement l’utilitaire ?
- Copie votre répertoire « WindowsApps » actuel vers le dossier que vous avez spécifié.
- Modifie les droits du registre Windows sur la clé « SOFTWARE\Microsoft\Windows\CurrentVersion\Appx » en vous mettant « propriétaire ».
- Modifie les droits du registre Windows sur la clé « SOFTWARE\Microsoft\Windows\CurrentVersion\Appx » en vous mettant le « Contrôle total ».
- Modifie la valeur « PackageRoot » sur la clé « SOFTWARE\Microsoft\Windows\CurrentVersion\Appx » avec le répertoire que vous avez choisis.
- Modifie les droits du registre Windows sur la clé « SOFTWARE\Microsoft\Windows\CurrentVersion\Appx » en vous mettant les droits que vous aviez au départ.
- Modifie les droits du registre Windows sur la clé « SOFTWARE\Microsoft\Windows\CurrentVersion\Appx » en mettant l’ancien « propriétaire ».






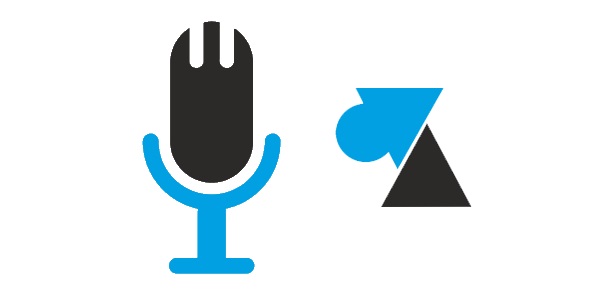

impossible de télécharger l’application fix windowsapps directory
j’ai réalisé la manip sur mon ASUS T100. Aucun résultat. Quand je veux ouvrir une application elle se referme de suite.
Qu’elle est la manip pour revenir à la configuration d’avant ?
oui je pense faute a 8.1
http://www.commentcamarche.net/forum/affich-30437325-probleme-droit-avec-le-dossier-windowsapps-et-win8-1
c’est mon post j arrive a acceder etc mais pas a déplacer et toutes les astuces fonctionne que sur win 8….
Bonjour,
J’ai essayé de faire la manip manuellement puis automatiquement via le logiciel. Mais aucun résultat, lorsque que j’installe une application, elle s’ouvre et se referme de suite. La version 8.1 de windows serait elle en cause ?
Cordialement.
Il faudrait un logiciel comme celui-ci pour déplacer le répertoire utilisateur sur une autre partition. 😉