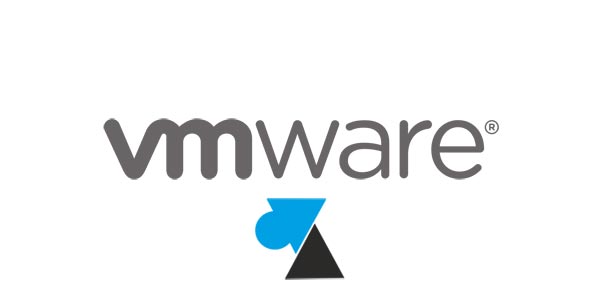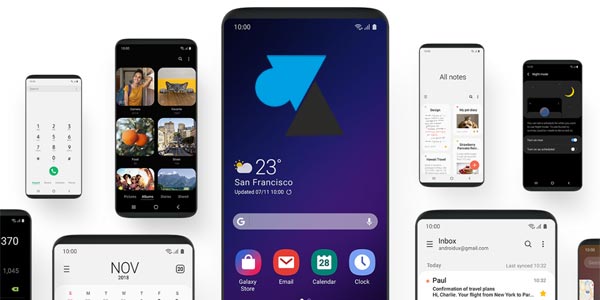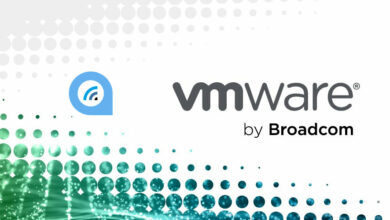Télécharger et installer un émulateur Android pour VMware sur Windows
Deux méthodes avec Android-x86 et LineageOS

Les développeurs d’applications mobiles ont besoin de tester leurs créations sur de multiples plateformes et ils n’ont généralement pas à disposition la gamme complète d’appareils Android qui existent. Les émulateurs sont donc faits pour les aider à vérifier la compatibilité et les performances de leur app sur les multiples versions d’Android et la ribambelle de smartphones, tablettes et autres périphériques qui existent sur le marché. D’où l’utilité d’utiliser un émulateur Android avec VMware, logiciel de virtualisation pour installer des machines virtuelles devoir changer la configuration de son système d’exploitation.
Ce tutoriel montre comment télécharger et installer un émulateur Android sur un PC Windows avec l’aide du logiciel VMware Workstation Player, gratuit pour un usage personnel. Les deux émulateurs Android pour VMware ici proposés (Androidx86 et LineageOS) sont aussi gratuits à télécharger et à utiliser.
Il est au préalable nécessaire d’installer le logiciel VMware Workstation en suivant ce tutoriel.
Ce guide se base sur les fichiers mis à disposition par osboxes.org mais qui ne sont pas les plus récents. Ils ont cependant le mérite de fonctionner et d’être prêts à démarrer dans une machine virtuelle VMware.
- Android-x86 9.0-R2 Pie : basé sur Android 9.0 (Tarte) de 2018
- LineageOS 14.1 R5 (Cynagenmod) : basé sur Android 7.0.1 (Nougat), version de 2017
Télécharger l’émulateur Androidx86
1. Aller sur le site osboxes.org pour télécharger la version la plus récente de Android-x86 (9.0 R2 à ce jour) :
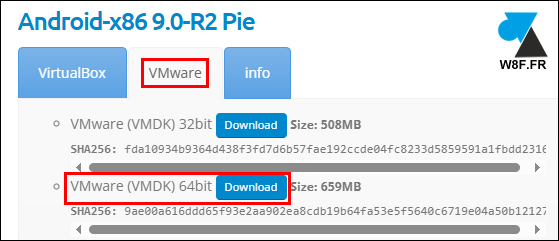
2. Extraire le fichier « andro_9.0-r2-VM-64bit.7z » sur l’ordinateur.
3. Ouvrir VMware Workstation et créer une nouvelle VM :
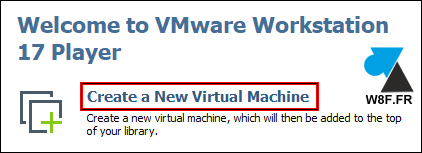
4. Demander les options suivantes :
- Installer le système d’exploitation plus tard
- Guest Operating System : choisir « Linux » et « Other Linux 2.4.x kernel 64-bit«
- Donner un nom à la VM (« Androidx86-9 »)
- Laisser le minimum de disque par défaut
- Cliquer sur « Finish«
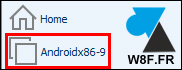
5. Cliquer sur « Edit virtual machine settings » pour :
- Supprimer le disque en place (bouton « Remove« )
- Ajouter un disque (« Hard Disk« ), « SCSI » et « Use an existing virtual disk«
- Demander « Use an existing virtual disk » et charger le fichier vmdk téléchargé
- Cliquer sur « Finish » et confirmer par « Keep existing format«
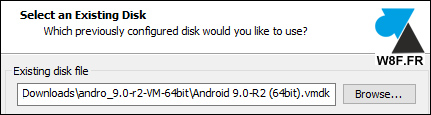
6. Démarrer la VM ainsi créée. L’émulation Android sur base de Linux démarre correctement avec l’environnement déjà configuré.
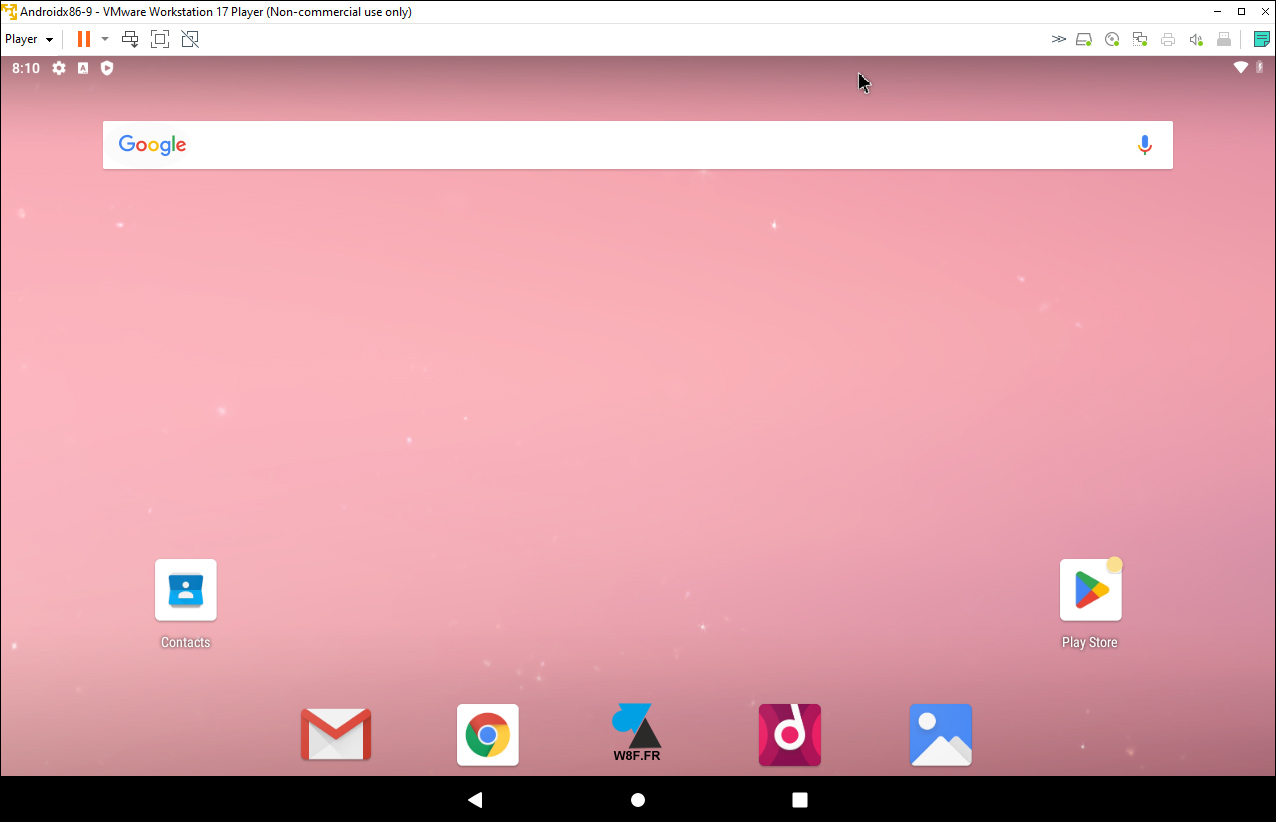
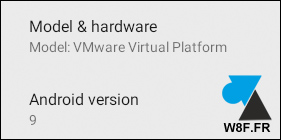
Télécharger l’émulateur Android LineageOS
1. Aller sur le site osboxes.org pour télécharger la version la plus récente de LineageOS (14.1 à ce jour) :
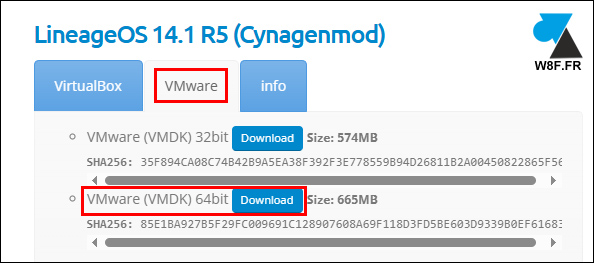
2. Extraire le fichier « 64bit.7z » sur le disque dur :

3. Ouvrir VMware Workstation et créer une nouvelle VM :
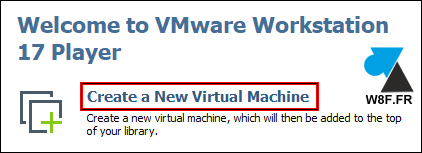
4. Demander les options suivantes :
- Installer le système d’exploitation plus tard
- Guest Operating System : choisir « Linux » et « Other Linux 2.4.x kernel 64-bit«
- Donner un nom à la VM (« LineageOS »)
- Laisser le minimum de disque par défaut
- Cliquer sur « Finish«
5. Cliquer sur « Edit virtual machine settings » pour :
- Supprimer le disque en place (bouton « Remove« )
- Ajouter un disque (« Hard Disk« ), « SCSI » et « Use an existing virtual disk«
- Cliquer sur « Use an existing virtual disk » et charger le fichier vmdk téléchargé
- Cliquer sur « Finish » et confirmer par « Keep existing format«
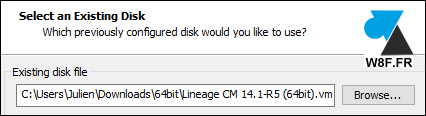
6. Démarrer la machine virtuelle. C’est assez basique, pas dans la dernière version d’Android mais cela fonctionne.
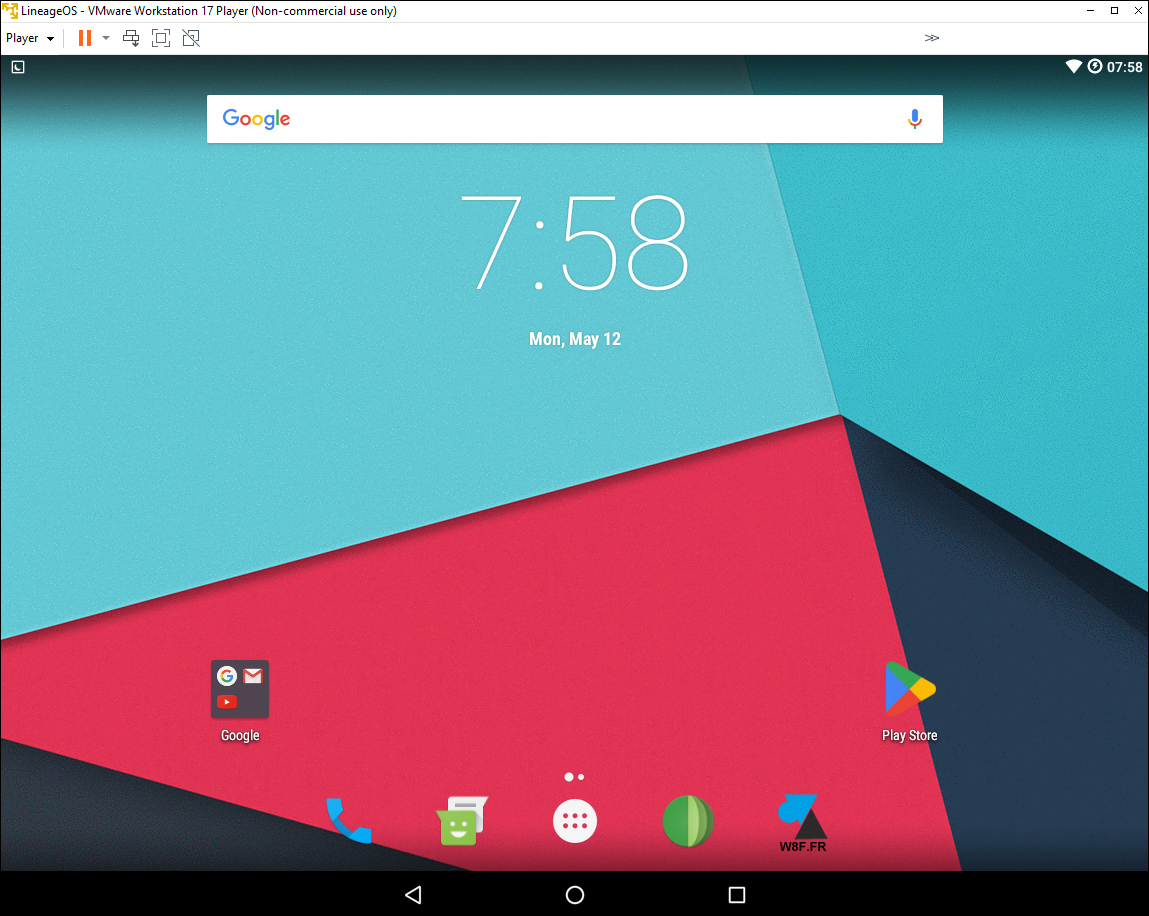
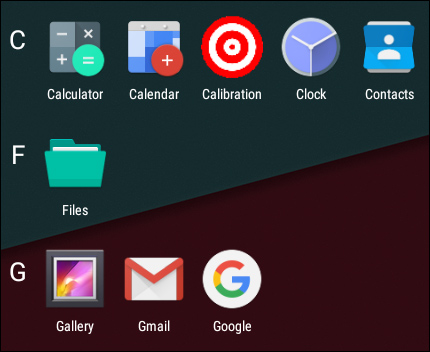
Optimisations
Pour de meilleures performances, on peut ajouter de la RAM (« Memory ») à la machine virtuelle VMware.
Modifier la langue du système pour passer de l’anglais au français.
Configurer le clavier en AZERTY pour un clavier français, ou QWERTZ, etc.
Changer le fuseau horaire pour régler l’heure.
Se connecter à un compte Google pour accéder au Play Store et synchroniser des informations.
Pour arrêter Android et donc la VM, cliquer sur le bouton « Player » du menu VMware, « Power« , « Shut Down Guest« .
Si besoin d’identifiants :
– username: osboxes
– password: osboxes.org
– root account password: osboxes.org