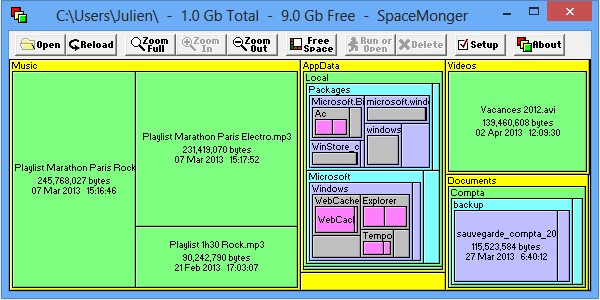Avec l’arrivée des disques SSD dans nos ordinateurs fixes et portables, très bénéfique pour avoir les performances optimales de nos machines, il arrive que ceux-ci soient remplis voir saturés. Pour savoir ce qui prend de la place et surtout éviter de supprimer un dossier important, Spacemonger est un petit logiciel gratuit qui donne une vue détaillée et simplifiée des dossiers et fichiers présents sur un disque dur / SSD ou une partition de disque. Avec ce programme, il est facile de s’apercevoir que les dernières photos de vacances ne sont pas si volumineuses que cela et que les films téléchargés occupent la moitié du disque dur, par exemple. Les utilisateurs d’un ordinateur pensent généralement que leurs photos prennent une place considérable mais sous-estiment toujours l’espace nécessaire à Windows et à ses mises à jour.
Ce tutoriel explique comment télécharger et utiliser l’application Spacemonger. Aucune installation n’est nécessaire, encore un gage de simplicité. Les disques durs internes, les SSD, mais aussi les clés USB et les disques durs externes peuvent être analysés, ainsi que les lecteurs réseau qui pointent sur le partage d’un NAS ou d’un serveur de fichiers, et même le contenu d’un CD ou d’un DVD, voire d’une disquette. Un exemple d’utilisation est aussi donné pour cet utilitaire gratuit et affiché en français.
Télécharger SpaceMonger (gratuit)
Le logiciel SpaceMonger se télécharge ici (garanti sans virus ni malware) :
Télécharger “Spacemonger”
spacemonger.exe – Téléchargé 12649 fois – 212,00 Ko
Utiliser SpaceMonger pour analyser son disque dur / SSD
1. Ouvrir Spacemonger.exe et cliquer sur le bouton Open en haut à gauche du logiciel.
2. Sélectionner le disque ou la partition, interne ou externe (USB), sur lequel il faut afficher l’espace disponible et les fichiers volumineux. Valider par OK.
3. L’outil analyse le disque, le temps temps d’évaluation dépend de la taille du disque dur et du nombre de fichiers. Cela peut prendre quelques minutes.
4. Le résultat s’affiche à l’écran : la vue très simple montre l’espace libre en gris (Free space) ainsi que tous les dossiers et fichiers : en rouge le premier niveau d’aborescence, puis orange, jaune, vert, bleu, etc. Les couleurs aident à voir dans quels répertoires sont rangés les fichiers volumineux.
4. Pour une meilleure visibilité, on peut masquer l’espace libre en cliquant sur le bouton « Free space » afin de mieux voir les fichiers qui prennent de la place :
5. Pour passer le logiciel en français, cliquer sur le bouton « Setup » et choisir « Français » dans la (très courte) liste des langues proposées :
6. Il est fortement recommandé de ne pas toucher au contenu des dossiers Program Files, Program Files (x86) et Windows ou Windows.old. Bien que très volumineux, ces dossiers contiennent des fichiers système et indispensables pour faire fonctionner les logiciels de l’ordinateur. Inutile également de songer à supprimer pagefile.sys ou swapfile.sys.
Pour voir quelle session utilisateur consomme le plus d’espace, double cliquer sur Users.
Pour trouver les gros fichiers de vos bibliothèques, double cliquer sur votre nom de session. Vous verrez ainsi lequel des Documents, Images, Musique ou Vidéos occupent tout votre disque dur.
Dans cet exemple, on serait tenté de se débarrasser des répertoires WebCache, AppHang_winstore ou d’autres mais il ne faut surtout pas toucher à des fichiers dont vous n’avez jamais entendu parler, au risque de faire planter l’ordinateur et de le rendre inutilisable.
7. Pour voir la taille d’un dossier, laisser la souris sur le nom d’un dossier pendant quelques secondes afin de voir apparaitre une bulle d’information avec sa taille :
8. On peut ouvrir des dossiers pour les analyser depuis l’Explorateur Windows : faire un clic droit sur un dossier et choisir Run/Open ou Exécuter selon la langue. Avec ceci, la vue Explorateur sera peut-être plus facile pour vous à utiliser.
9. On peut également supprimer des fichiers depuis l’interface de SpageMonger : faire un clic droit sur un fichier et choisir Delete ou Effacer :
10. Après avoir zoomé dans certains dossiers et sous-dossiers, cliquer sur le bouton Zoom full ou Voir tout pour revenir à la vue initiale de tout le disque dur. Les boutons Zoom In et Zoom Out permettent de rentrer ou sortir dans l’arborescence des répertoires pour faire du ménage dans un autre dossier.
11. Vous avez fait du ménage et souhaitez voir une vue actualisée du disque, cliquer sur le bouton Reload ou Rouvrir. afin de rafraichir les informations et constater les efforts réalisés. Ne pas oublier de vider la Corbeille de Windows avant de procéder à ce « reload » !
Manipulation des dossiers et fichiers
Résumons les principaux fichiers et répertoires qui peuvent être effacés et ceux à ne pas toucher :
- dossier Documents dans le dossier utilisateur
- dossier Images dans le dossier utilisateur
- dossier Musique dans le dossier utilisateur
- dossier Videos dans le dossier utilisateur
- fichier pagefile.sys
- fichier swapfile.sys
- fichier hiberfil.sys
- dossier Windows et tout son contenu
- dossier Windows.old et tout son contenu
- dossier Program Files et ses sous-dossiers
- dossier Program Files (x86) et ses sous-dossiers
- dossier AppData dans le dossier utilisateur et son contenu