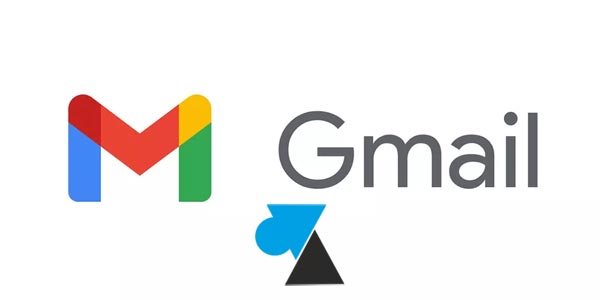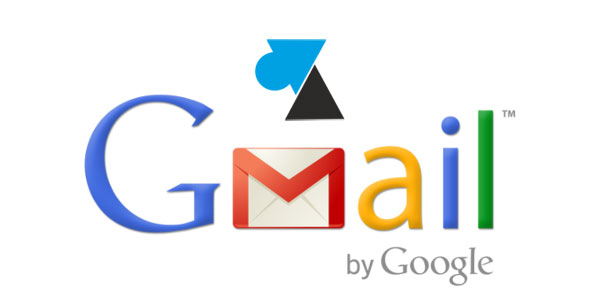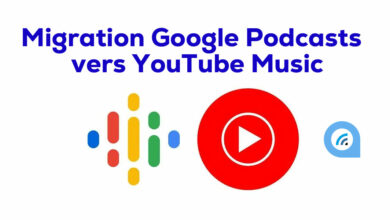Google Takeout : sauvegarder et exporter tous les mails Gmail
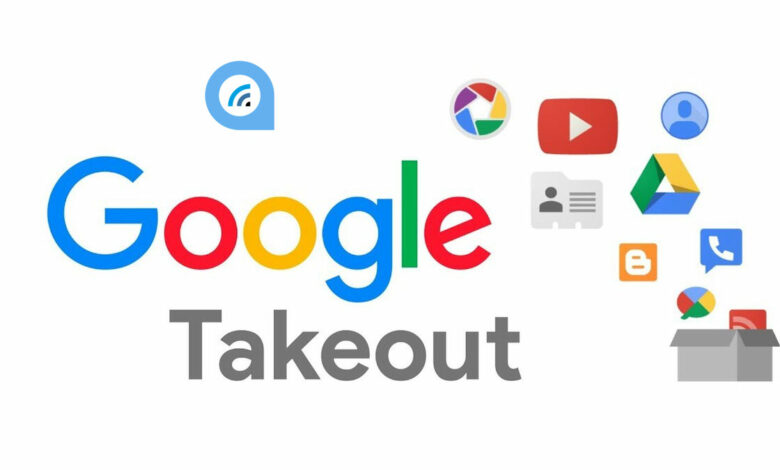
Si votre boite perso Gmail est pleine et que vous n’avez pas envie de payer plus cher pour dépasser les 15 Go offerts par Google, voici peut-être une solution à appliquer.
Si vous êtes un utilisateur professionnel qui souhaite garder une copie de son compte de messagerie Google Workspace, ce tutoriel est aussi fait pour vous.
Pour tous, générer une copie de sauvegarde de toute sa boite mail, perso ou pro, est une opération préventive qui s’avère loin d’être inutile. En effet, même si c’est très rare, personne n’est à l’abri d’un bug chez Google, d’une grosse panne de service ou d’un piratage de votre compte. Et là, tous vos mails sont temporairement ou définitivement perdus.
Pour éviter une mauvaise surprise, pourquoi ne pas anticiper et créer une sauvegarde complète d’un compte Gmail, gratuit ou payant ? Que ce soit avec Google Mail ou Google Workspace, la procédure est la même : ce tutoriel explique comment sauvegarder l’intégralité ou une partie d’un compte de messagerie Google Mail et Google Workspace, afin de garder une copie de tous les messages sur son disque dur ou pour les exporter à des fins de sauvegarde sécurisée. L’outil utilisé est gratuit et à disposition de tous les utilisateurs d’un compte Google, il s’agit de Google Takeout.
Exporter la messagerie Gmail avec Google Takeout
1. Aller sur le site Google Takeout et se connecter au compte Google Gmail si la page le demande.
2. Dans la liste qui affiche plusieurs dizaines de services, décocher l’ensemble ou garder la sélection active mais vérifier que la ligne « Messagerie » soit bien cochée :
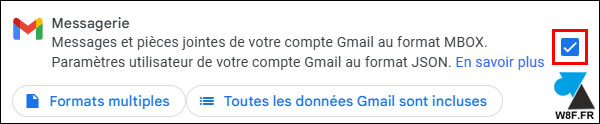
3. Par défaut, tous les messages de la boite seront exportés. Pour affiner la sélection, on peut ne copier que certains libellés : cliquer sur « Toutes les données Gmail sont incluses » pour ne cocher que les libellés (dossiers, tags) qui sont à sauvegarder :
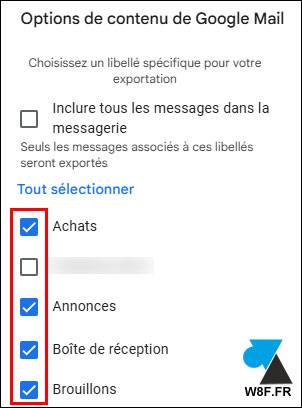
4. Cliquer sur le bouton bleu « Etape suivante » tout en bas de la page :
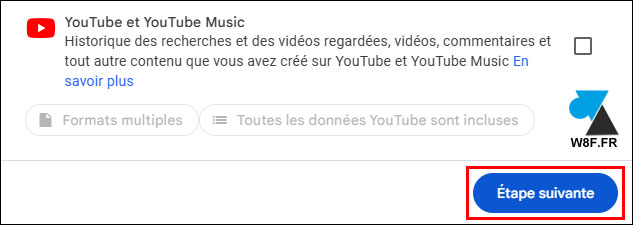
5. Sur la page qui s’affiche, confirmer « Envoyer le lien de téléchargement par e-mail » et choisir la Fréquence « Exporter une fois » pour tout récupérer en une seule opération. Valider également le format « ZIP » sur Windows et laisser la taille de fichiers de « 2 Go » pour pouvoir télécharger plusieurs petits fichiers et les reconstituer sur l’ordinateur. Enfin, cliquer sur le bouton « Créer une exportation » :
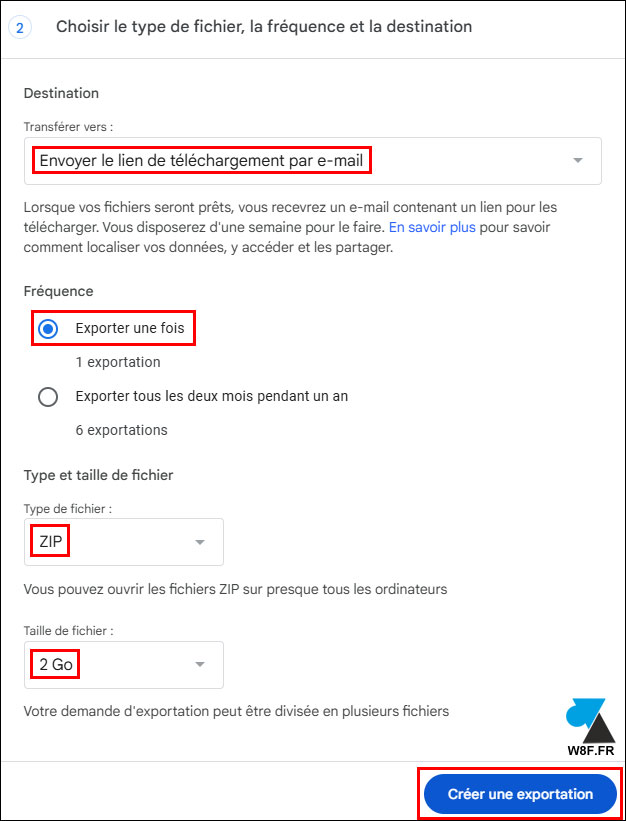
6. Patienter pendant la création de l’archive et télécharger les fichiers pour conserver une copie de tous les messages Gmail. L’opération peut être particulièrement longue pour les boites qui contiennent énormément de courriels.