Utiliser un compte local lors de l’installation de Windows 11
Pour éviter le compte Microsoft
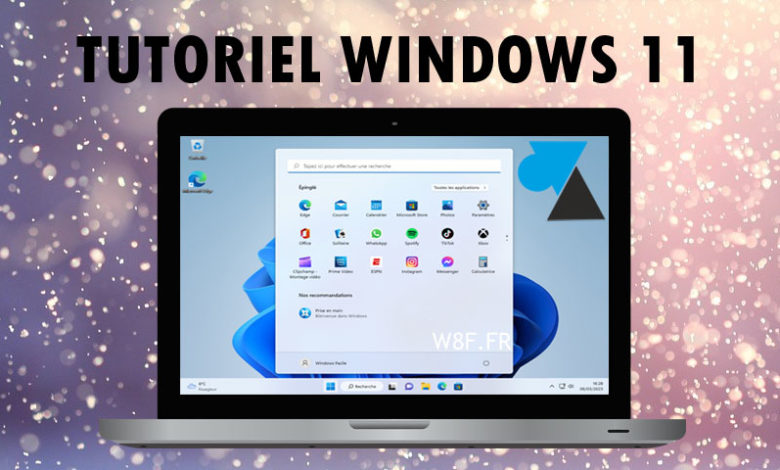
S’il n’existait pas sous Windows 7, que l’éditeur a tenté de l’imposer sur Windows 10 et qu’il ne donne plus le choix aux utilisateurs depuis Windows 11, le compte Microsoft est maintenant obligatoire pour toute installation d’un ordinateur. Que ce soit sur une machine neuve ou un PC que l’on souhaite réinstaller, le processus d’installation du système d’exploitation force la configuration d’une adresse e-mail associée à un compte Microsoft.
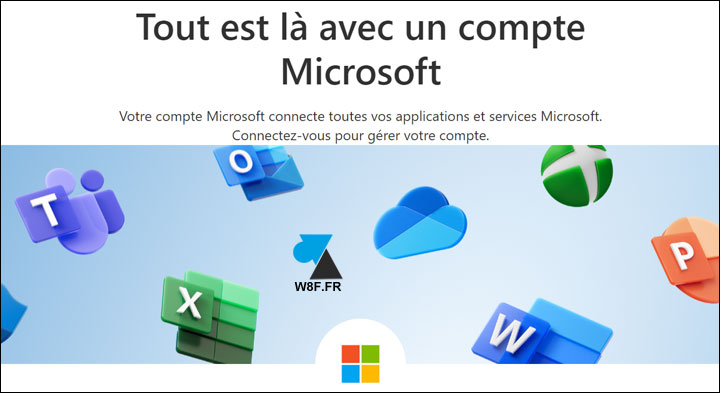
A la manière de nos smartphones et tablettes qui demandent obligatoirement une adresse e-mail Google sur Android et un compte Apple sur iOS afin de pouvoir télécharger des applications sur les stores respectifs, Microsoft essaie de rendre indispensable l’équivalent sur ordinateur. Cependant, rares sont les utilisateurs à utiliser le magasin d’applications Microsoft Store pour installer des logiciels et des jeux. En effet, Google Chrome se télécharge facilement, la suite Office s’installe depuis un lien web, les jeux vidéo passent par Steam ou autre plateforme. Au contraire de nos téléphones, il n’est quasiment jamais nécessaire d’utiliser le Microsoft Store pour étoffer la logithèque de son ordinateur fixe ou portable.
Quoi qu’il en soit, Microsoft veut imposer son compte Microsoft et ne donne pas d’autre possibilité lors de l’installation du système. Heureusement, il existe une astuce pour s’en passer. Il ne s’agit là ni d’un crack, d’un patch ou d’une version pirate de Windows mais ce tutoriel explique comment installer Windows 11 sans compte Microsoft, avec un profil local non relié à une adresse e-mail. Une procédure détaillée pas à pas et compatible avec toutes les éditions de Windows 11 (Famille, Pro, Education). Le mode d’emploi pour Windows 10 se trouve ici.
Il y a tout de même des avantages au compte Microsoft : sauvegarde automatique de certains paramètres de l’ordinateur (comptes dans Courrier, Calendrier, Contacts) mais ce n’est pas encore aussi complet que sur iPhone ou Android.
Installer Windows 11 avec un compte local
1. Suivre ce tutoriel complet pour installer Windows 11.
2. A l’étape de configuration d’un compte Microsoft, saisir « zz@zz.com » en tant qu’adresse e-mail et cliquer sur « Suivant » :
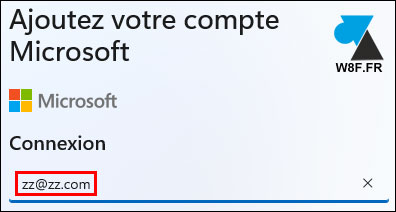
3. Taper un mot de passe au hasard (par exemple « windowsfacile ») et cliquer sur « Se connecter » :
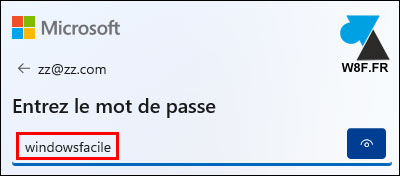
4. Ce compte mail et le mot de passe associés n’existent pas mais un message d’erreur permet de cliquer sur « Suivant » pour continuer sans compte Microsoft :
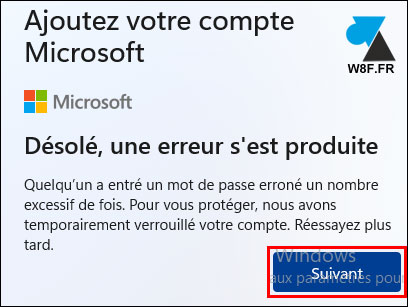
5. Maintenant, il est possible de configurer un compte local (indépendant d’une adresse e-mail d’un compte Microsoft). Ecrire un prénom, un pseudo ou autre nom d’utilisateur pour la session Windows 11, puis « Suivant » :
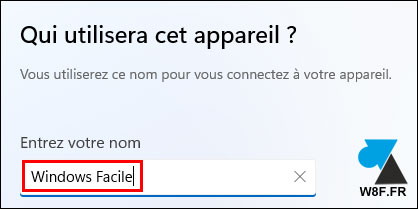
6. Saisir, ou non, un mot de passe pour ce compte local :
- Indiquer un mot de passe pour protéger votre ordinateur, puis le confirmer à l’écran suivant
- Laisser vide pour ne pas utiliser de mot de passe sur votre session Windows
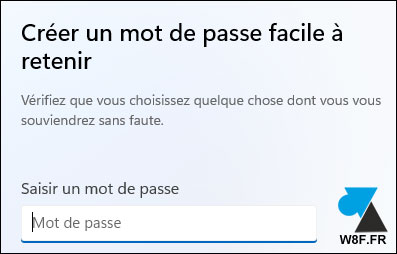
7. Une série de questions est ensuite posée, reprendre ce tutoriel détaillé pour y répondre.



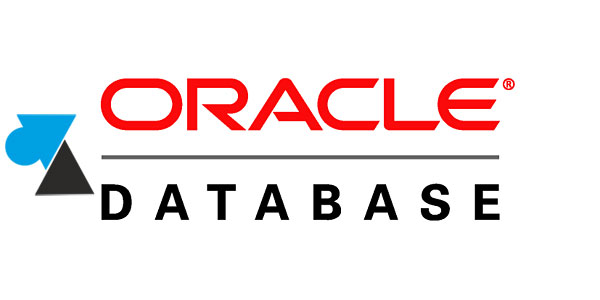

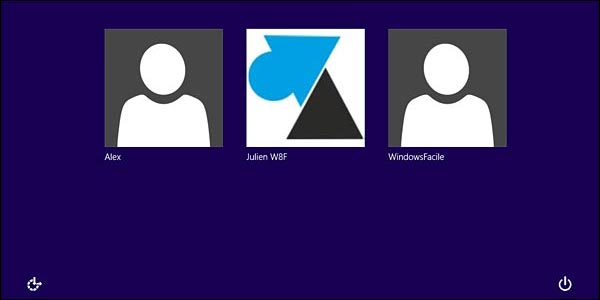
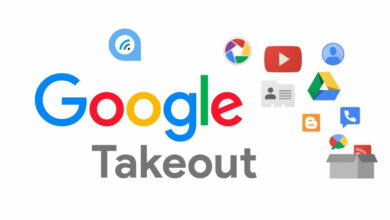
Genial, merci