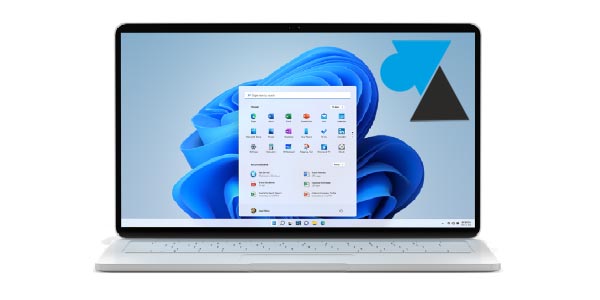Les habitués du clic droit auront déjà pesté contre l’absence d’options dans le menu contextuel de la barre des tâches de Windows 11. Quand les versions précédentes du système d’exploitation de Microsoft proposaient une multitude d’options, le dernier né n’affiche qu’un raccourci vers les Paramètres. Fort heureusement, il est possible de changer ça.
De la même manière que la fonctionnalité pour ne pas combiner les applications ouvertes a disparu dans Windows 11, un utilitaire créé par un bénévole permet de retrouver les anciennes options du clic droit sur la barre des tâches, comme avec Windows 10. Un tutoriel facile à suivre, qui nécessite le téléchargement et l’installation d’un petit logiciel pour retrouver les options de Windows 10.
Il est certain que ce guide ne s’adresse pas à tous les utilisateurs d’un ordinateur, la plupart n’ayant peut-être même jamais fait un clic droit sur la barre des tâches de Windows. 😉
Windows 11 d’origine
Un clic droit sur la barre des tâches de Windows 11 n’affiche qu’une seule option : les Paramètres de la barre des tâches. Il ne s’agit là que d’un raccourci pour atteindre le menu Paramètres > Personnalisation > Barre des tâches et pouvoir activer ou désactiver certaines icônes affichées.
Par ce clic droit sur Windows 11, on ne peut donc plus ouvrir le Gestionnaire des tâches, modifier ou créer une nouvelle barre d’outils, afficher les programmes ouverts côte à côte, masquer ou afficher toutes les fenêtres ouvertes. Problème, le nouveau raccourci vers les Paramètres de W11 ne permet même pas de faire tout ça !
Retrouver le clic droit sur la barre des tâches de Windows 10 sur Windows 11
1. Télécharger l’application ExplorerPatcher traduite en français par Valinet et déposé sur GitHub. (page détaillée avec le code source).
2. Ouvrir le fichier setup téléchargé : un message d’avertissement apparait (« Windows a protégé votre ordinateur ») parce que l’exécutable n’est pas signé par un certificat. Cliquer sur « Informations complémentaires » :
3. Un nouveau bouton apparait, cliquer sur « Exécuter quand même » :
Si ce bouton n’apparait pas, suivre cette procédure pour autoriser les applications non signées sur Windows 11.
4. L’installation est ensuite classique.
5. L’écran de l’ordinateur peut devenir noir et/ou figer durant quelques secondes, avant de revenir à la normale. La barre des tâches est maintenant détaillée avec le nom des applications ouvertes et plusieurs fenêtres séparées pour un même programme.
6. Faire un clic droit sur la barre des tâches pour retrouver les options du menu contextuel de Windows 10 :
La différence est flagrante avec la version d’origine de Windows 11 :
Il est à nouveau possible d’ouvrir le Gestionnaire des tâches depuis la barre des tâches, jouer avec les fenêtres ouvertes, ajouter une barre d’outils. Bien sûr, l’accès aux Paramètres de la barre des tâches est conservé, tout en bas de la liste.
On remarque aussi que la partie en bas à droite de l’écran, juste à côté de l’heure, a aussi été légèrement modifiée. L’ajout d’une icône en forme de roue dentée permet d’accéder aux paramètres de notifications.