Windows 10 : changer la photo de profil (avatar)
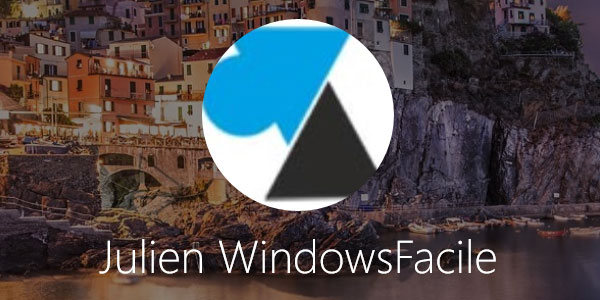
Au démarrage d’un ordinateur ou d’une tablette qui tourne sous Windows 10, une image apparait au-dessus de votre nom / prénom / pseudo. Qu’elle représente un bonhomme ou qu’il s’agisse d’une photo personnelle, ce tutoriel explique comment remplacer l’image d’ouverture d’un compte sous Windows 10. Cette photo est un avatar comme on en retrouve sur les forums de discussion, une image qu’il est possible de personnaliser en quelques clics.
Dans le cas où la session Windows est liée à un compte Microsoft, c’est-à-dire que vous utilisez une adresse e-mail pour se connecter à Windows 10, la modification de l’avatar sera répercutée sur tous les autres appareils connectés avec le même compte. Si vous avez deux ordinateurs avec la même configuration, la photo de profil sera donc automatiquement mise à jour sur l’autre ordinateur ou tablette. Pareil sur un smartphone Microsoft ou Nokia Lumia en Windows 10 Mobile qui recevra aussi le nouvel avatar.
Remarque : la modification de l’avatar Windows ne pourra pas être fait sur un ordinateur dont le système d’exploitation Windows 10 n’aura pas été préalablement activé par une clé de produit.
Modifier l’avatar d’une session Windows 10
1. Ouvrir le menu Démarrer et cliquer sur la roue dentée des Paramètres.

2. Cliquer sur l’icône « Comptes » :

3. Dans le menu « Vos informations » s’affiche le profil de la session ouverte actuellement sur l’ordinateur.
4. Trouver « Créer votre avatar » et cliquer « Rechercher une valeur » pour charger une image.
![]()
5. Sélectionner une photo ou une image pour définir un nouvel avatar Windows. Plutôt basique, l’assistant ne propose pas de recadrer l’image qui sera un disque centré au milieu de l’image source. Il faudra utiliser un logiciel de dessin ou de retouche, comme Paint ou Adobe Photoshop Express (gratuit sur Windows Store) pour redimensionner, recadrer et centrer la photo désirée.
6. La nouvelle image est devenue avatar du profil Windows.
![]()
7. Au prochain redémarrage ou sortie de veille, la photo sera affichée au centre de l’écran pour la saisie du mot de passe Windows.

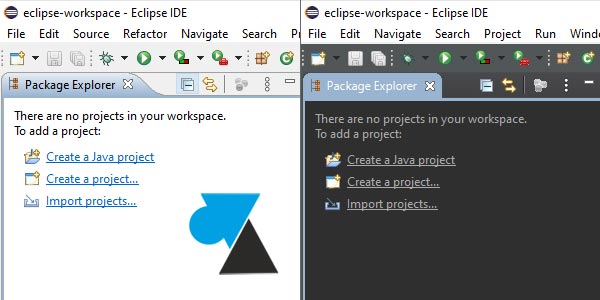
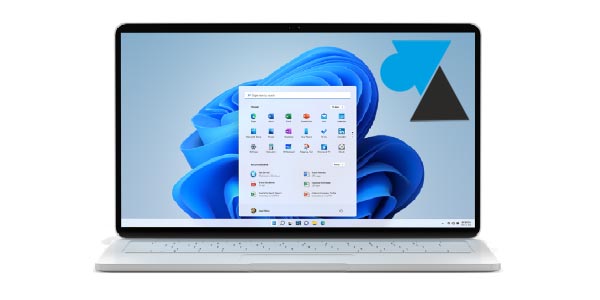
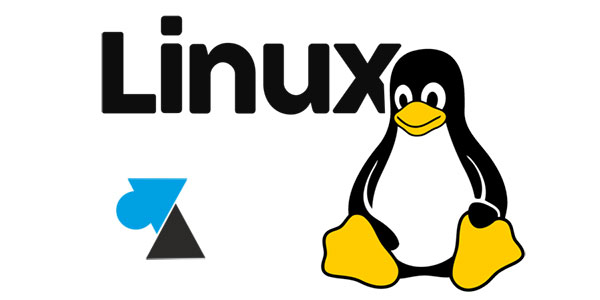
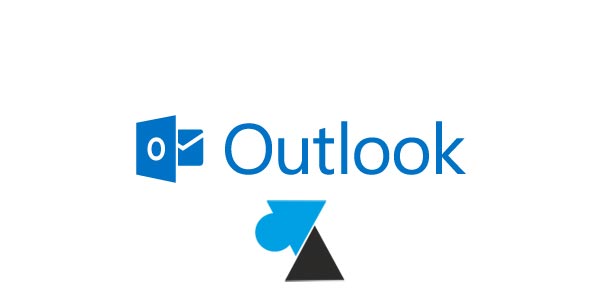
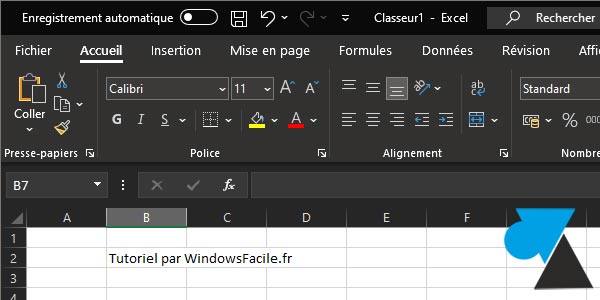

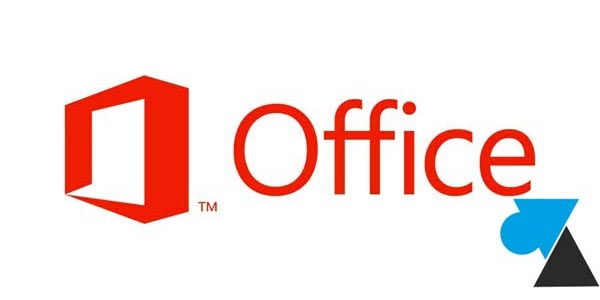
Tout est parfaitement expliqué, bravo! Mais je n’ai trouvé aucune indication sur le format et le cadrage des photos pour obtenir du premier coup un alias bien cadré et centré dans un cercle tel que je voudrais qu’il apparaisse au final. Quelqu’un détient-il ces infos?
merci je savais pas comment ont fait merci encore bonne soirée
merci j’ai réussi par contre pour moi c’était pas rechercher une valeur mais une image mais c’est pas dur de deviner.
Svp dans paramètre comptes….Sous créer mon avatar je ne trouve pas la commande rechercher une valeur