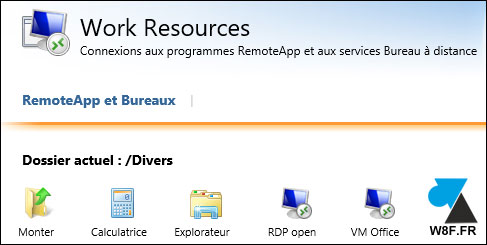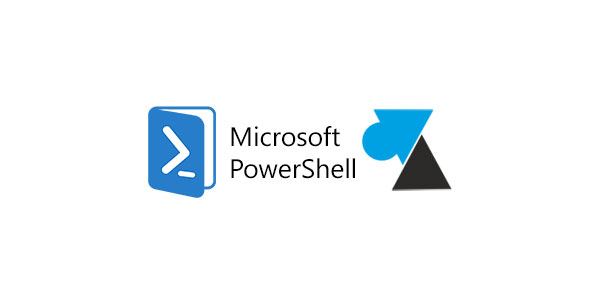Microsoft RDS : publier une application RemoteApp
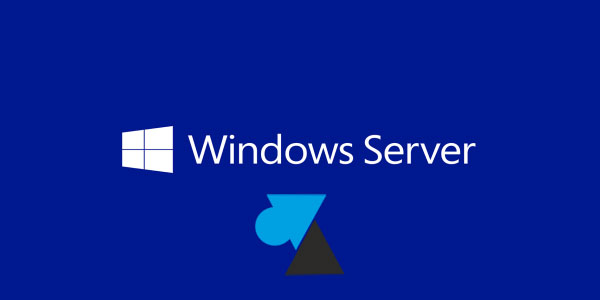
Les services RDS remplacent les Terminal Services (TSE) et concurrent Citrix XenApp pour accéder à distance à des applications à partir de clients légers ou des PC traditionnels mais sans avoir à installer le logiciel sur le poste client. Une configuration et une administration centralisée sur un seul serveur pour offrir un service (un logiciel) à un ensemble d’utilisateurs, pas forcément réunis sur le même site géographique. Que ce soit en datacenter privé ou en cloud public, les programmes diffusés par RDS s’appellent les RemoteApps et sont de plus en plus courants dans les entreprises qui s’internationalisent ou qui grandissent. Aussi, pour une petite société composée uniquement de nomades (une flotte de commerciaux, par exemple), Microsoft RDS permet de leur donner accès à une application quel que soit l’endroit à partir duquel ils se connectent avec leur ordinateur, en wifi dans un hôtel, en Ethernet dans un bureau ou en partage de connexion 4G, sans avoir à utiliser un lien VPN.
Après avoir installé le rôle RDS sur Windows Server, ce tutoriel explique comment publier une première application ou diffuser un programme supplémentaire à la liste des RemoteApp, ces applications virtuelles offertes aux utilisateurs de Bureau à distance RDS.
Ce guide fonctionne avec Windows Server 2012 / R2, Windows Server 2016 et Windows Server 2019.
Ajouter une application RemoteApp à Windows Server RDS
1. Ouvrir le Gestionnaire de serveur Windows.
2. Aller dans les Services Bureau à distance (le rôle étant déjà installé, sinon l’ajouter par l’assistant).
3. Ouvrir les Collections et dérouler celle qui contiendra l’application à publier :
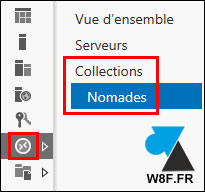
Ou aller dans « Tâches » puis « Créer une collection de sessions » :
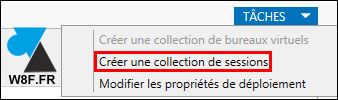
4. Dans le bloc « Programmes RemoteApp » cliquer sur « Tâches » puis sur « Publier des programmes RemoteApp » :

5. Une liste de programmes s’affiche. Choisir dans cette sélection ou « Ajouter » pour chercher un exécutable installé sur le serveur RDS. On peut ajouter plusieurs applications d’un coup et les personnaliser ensuite.
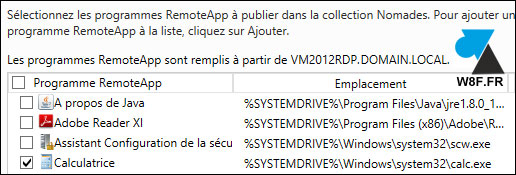
6. Confirmer l’action en cliquant sur « Publier » pour ensuite « Fermer » et voir le programme ajouté aux publications RemoteApp.
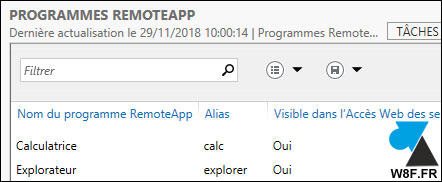
7. On peut modifier les paramètres de l’application publiée en faisant un clic droit dessus et « Modifier les propriétés » :
- Changer le nom de l’application RemoteApp
- Afficher ou non le programme dans Accès web des services Bureau à distance
- Définir un répertoire où ranger ce raccourci (facultatif)
- Ajouter des argument en ligne de commande (utile par exemple pour connecter mstsc.exe sur une machine, avec un username, une résolution écran…)
- Affecter des utilisateurs ou des groupes d’utilisateurs qui auront accès à cette app virtualisée
- Associer un type de fichiers au programme
8. Ajouter d’autres programmes si nécessaire.
9. Se connecter aux services de « Connexions RemoteApp et Bureau à distance » sur un poste client Windows ou ouvrir un navigateur sur l’adresse RDWeb (Remote Desktop Web Access), par défaut https://serveurrds.domaine.local/RDWeb, pour voir les icônes des applications publiées et y accéder avec un login utilisateur autorisé.