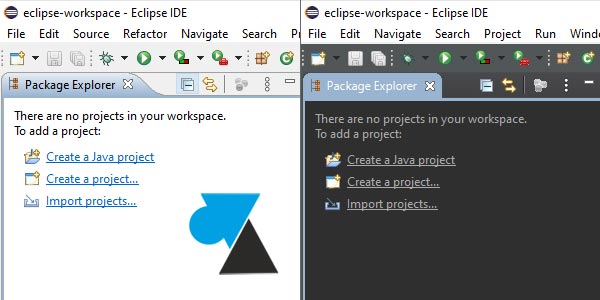L’environnement de développement Eclipse (EDI, ou IDE en anglais) est par défaut configuré dans une interface claire. Puisqu’un développeur passe de nombreuses heures chaque jour devant son écran, autant limiter les impacts sur la vue et paramétrer un thème plus foncé, censé reposer les yeux. Un thème dark permettra ainsi de baisser la lumière renvoyée par le ou les écrans, généralement de grande taille. Il s’agit avant tout d’un choix personnel du développeur, il n’y aura évidemment aucune incidence sur la qualité du code ou sur les couleurs du programme auquel il contribue. Ce tutoriel explique simplement comment changer le thème du logiciel Eclipse IDE, pour appliquer un thème Dark, Light ou Classic à l’EDI privilégié pour Java.
Par défaut proposé avec une interface graphique claire, avec un fond gris clair et des textes noirs, il est possible en quelques clics de modifier l’apparence de l’environnement Eclipse et de par exemple inverser les couleurs afin d’avoir un fond noir et des textes en blanc. D’autres thèmes sont proposés dans Eclipse, comme des looks de macOS ou Linux.
Eclipse : changer le thème Dark, Light ou Classic
1. Dans le programme Eclipse, aller dans le menu Windows et Preferences.
2. Dans le menu de gauche, dérouler General et Appearance pour avoir la liste « Theme » et choisir un nouveau style :
- Classic
- Dark
- Dark (Linux)
- Dark (Mac OS X)
- Light
- Light (Linux)
- Light (Mac OS X)
- Windows Classic
3. L’application du nouveau thème est immédiate, on peut donc facilement essayer de nouveaux thèmes pour conserver celui qui conviendra le mieux.
On le voit, le menu supérieur reste en clair mais tout le contenu changera de couleur. Il y aura donc un faible espace clair occupé si le thème est changé pour un Dark, surtout avec une configuration écran de type dual screen 2 x 24 pouces ou avec l’écran du PC portable + un 24 pouces à côté.